Sử dụng công cụ rubrics khi tạo bài tập trong Microsoft Teams để phát triển và phân phối các rubric có thể tùy chỉnh, có thể tái sử dụng để học sinh có thể tham khảo. Tham khảo sau để đánh giá bài làm của học sinh.
Tạo một rubric mới
-
Đăng nhập vào microsoft365.com.
-
Chọn Teams.
-
Điều hướng đến nhóm lớp của bạn và chọn Bài tập.
-
Chọn Tạo bài > của bạn.
-
Chọn Thêm rubric > + Thêm rubric. Điều này sẽ mở ra người sáng tạo rubric.
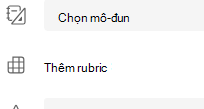
-
Thêm Tiêu đề (bắt buộc), Mô tả tùy chọn và bật Điểm nếu bạn muốn gán giá trị điểm cho tiêu chí chấm điểm của mình.
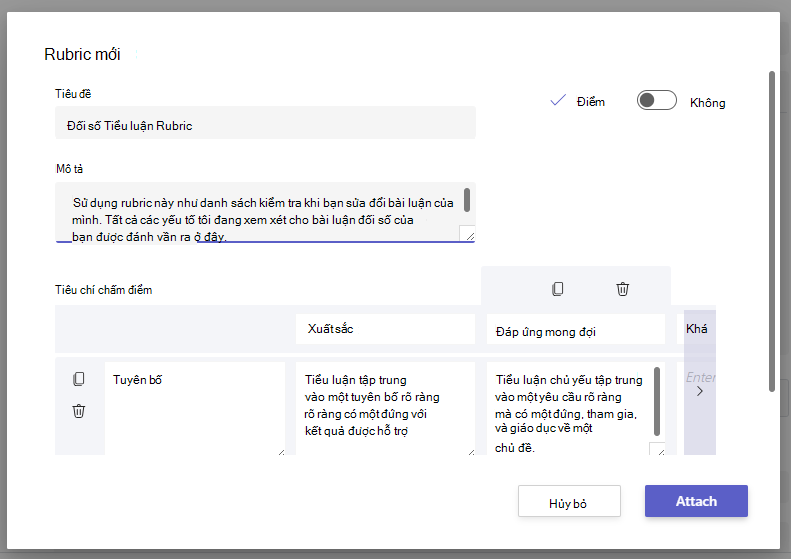
Tùy chỉnh tiêu chí chấm điểm của bạn:
Các mặc định Xuất sắc, Tốt, Công bằng và Kém có thể được chỉnh sửa để phù hợp với chiến lược chấm điểm của riêng bạn. Tùy chỉnh điểm ở đây nếu bạn quyết định thêm điểm.
-
Chọn Sao chép hàng

-
Chọn Thêm hàng

-
Chọn Xóa hàng

Mẹo: Nếu bạn chọn thêm điểm vào rubric, bạn có thể nhập các tỷ lệ phần trăm khác nhau vào mỗi hàng để cân nặng các tiêu chí nhất định nhiều hơn so với các tiêu chí khác. Đảm bảo tất cả tỷ lệ phần trăm có tổng 100. Để đặt lại tỷ lệ phần trăm, hãy chọn Phân phối lại đồng đều trọng lượng.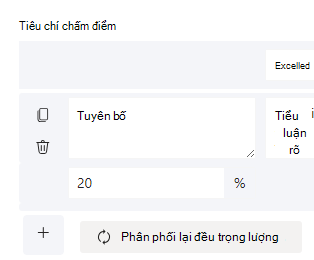
-
Khi bạn hoàn tất tùy chỉnh rubric của mình, hãy chọn Đính kèm.
-
Hoàn tất điền thông tin chi tiết về bài tập của bạn, sau đó chọn Phân công để gửi cho học sinh. Khi học sinh mở bài tập này, họ sẽ có thể tham khảo các rubric.
Mẹo: Xem trước dạng xem bài tập của học sinh bằng cách mở bài tập và chọn Dạng xem học viên.
Tái sử dụng rubric mà bạn đã tạo
Mỗi lần bạn tạo một rubric và đính kèm nó vào bài tập, nó sẽ được lưu vào danh sách rubric của bạn. Để tái sử dụng rubric:
-
Điều hướng đến nhóm lớp của bạn và chọn Bài tập.
-
Chọn Tạo bài > của bạn.
-
Chọn Thêm rubric, chọn rubric từ danh sách, sau đó chọn Tiếp theo.
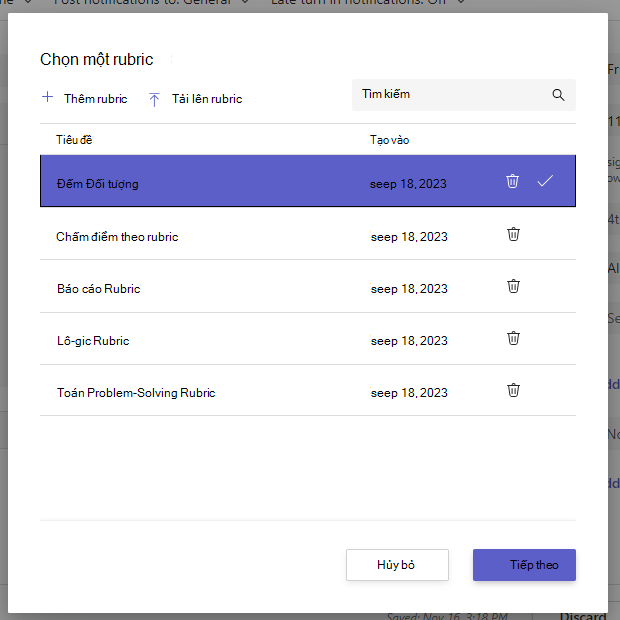
-
Thực hiện chỉnh sửa nếu cần.
-
Chọn Đính kèm.
Lớp học sinh làm việc bằng cách sử dụng một rubric
-
Điều hướng đến lớp của bạn và chọn Bài tập.
-
Chọn bài tập bạn đang xem xét.
-
Chọn tài liệu học viên của bạn đã đính kèm bên dưới Trạng thái để mở tài liệu đó trong dạng xem chấm điểm toàn màn hình.
-
Chọn tên cọ xám và tên sẽ mở ra bên cạnh tài liệu của học sinh.
-
Khi bạn xem xét bài làm của học sinh, hãy sử dụng menu thả xuống hoặc các mũi tên để chọn tiêu chí bạn đang đánh giá.
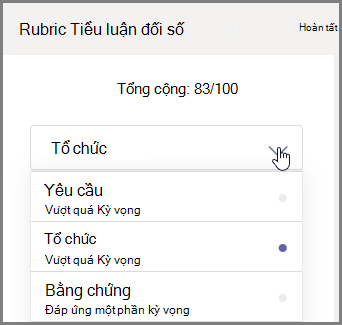
-
Chọn điểm số tương ứng mà bạn muốn cho học sinh làm tiêu chí đó. Khi bạn chọn ô đó, hình vuông chấm điểm sẽ chuyển sang màu xanh lam.
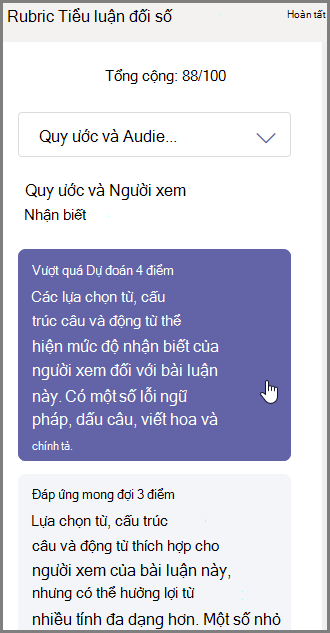
-
Nhập bất kỳ phản hồi được cá nhân hóa nào mà bạn muốn ghép nối với các tiêu chí này vào hộp phản hồi.
Lưu ý: Bạn cũng có thể làm nổi bật khung chấm điểm nếu muốn xem toàn bộ lưới cùng một lúc trong khi thực hiện lựa chọn.

-
Tiếp tục cho đến khi bạn đã thực hiện theo cách của mình qua rubric, sau đó chọn Xong.
-
Nếu bạn đặt giá trị điểm và trọng số trong khi tạo rubric, điểm cho bài tập sẽ được chuyển lên. Thêm phản hồi bổ sung ở đây nếu bạn cũng muốn.
-
Chọn Quay lại để gửi bài làm này trở lại học sinh của bạn ngay hoặc chuyển đến học sinh tiếp theo bằng cách sử dụng các mũi tên để tiếp tục chấm điểm.
Khi một học sinh nhận được bài làm được trả về, họ có thể mở sổ ghi chép của mình và xem cách bạn đã ghi điểm bài làm của mình, bao gồm cả phản hồi được cá nhân hóa của bạn: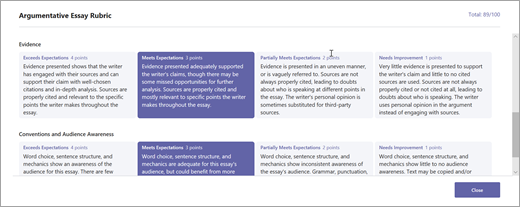
Xóa rubric để rubric không còn xuất hiện trong danh sách rubric của bạn. Thao tác này sẽ không loại bỏ rubric khỏi các bài tập đã được đính kèm.
-
Chọn Thêm sổ tay vào bản nháp bài tập mới hoặc hiện có.
-
Chọn dấu x bên cạnh rubric mà bạn muốn xóa.
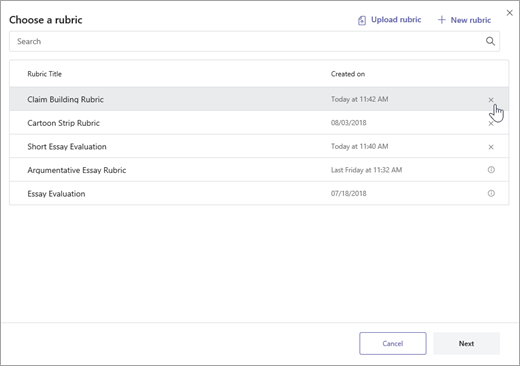
Lưu ý: Không thể xóa các rubric đính kèm với bài tập dự thảo.
Chia sẻ các rubric bạn đã tạo trong Microsoft Teams bằng cách tải chúng xuống dưới .csv của bạn. Khi tệp .csv được tải lên lại vào Teams, rubric sẽ giữ lại tất cả cấu trúc và nội dung của bản gốc. Đơn giản chỉ cần thích ứng cho việc sử dụng của riêng bạn và đính kèm vào bài tập.
Tải xuống rubric để chia sẻ
-
Điều hướng đến lớp của bạn và chọn tab Bài tập.
-
Chọn bài tập có đính kèm rubric, sau đó Chọn bài tập.
-
Chọn rubric để mở.
-
Chọn Tải xuống dưới .csv và làm theo lời nhắc để lưu rubric dưới dạng tệp .csv của bạn.
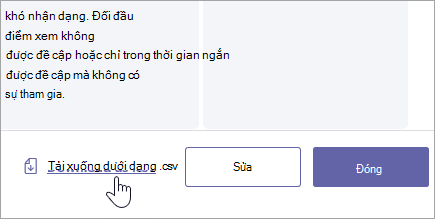
Bây giờ, tệp .csv đã được đặt để chia sẻ với các giảng viên khác. Chia sẻ với plc hoặc nhóm Nhân viên để cấp cho mọi người quyền truy nhập.
Lưu ý: Để có kết quả tốt nhất, hãy chỉnh sửa các rubric của bạn trong Teams thay vì trong các chương trình khác.
Tải lên .csv rubric mới lên Teams
Làm theo các bước sau để thêm .csv rubric đã được chia sẻ với bạn.
Quan trọng: Bạn chỉ nên tải lên các .csv rubric mà ban đầu đã được tải xuống từ Teams.
-
Chọn Thêm sổ tay vào bản nháp bài tập mới hoặc hiện có.
-
Chọn Tải lên rubric, chọn tệp .csv, rồi chọn Tiếp theo.
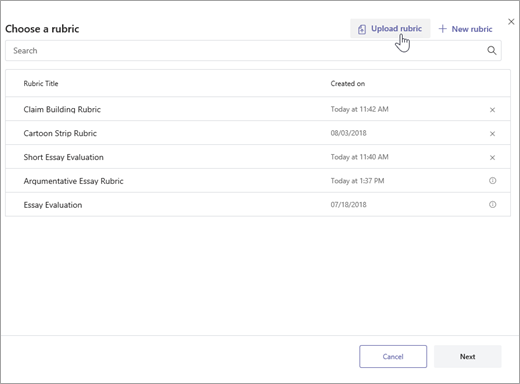
-
Xem lại rubric mà bạn đã thêm vào cửa sổ người tạo rubric và thực hiện bất kỳ điều chỉnh nào.
-
Chọn Đính kèm để thêm vào bài tập của bạn. Bạn cũng sẽ có thể sử dụng lại rubric này cho các bài tập trong tương lai.










