Lưu ý: Chúng tôi muốn cung cấp cho bạn nội dung trợ giúp mới nhất ở chính ngôn ngữ của bạn, nhanh nhất có thể. Trang này được dịch tự động nên có thể chứa các lỗi về ngữ pháp hoặc nội dung không chính xác. Mục đích của chúng tôi là khiến nội dung này trở nên hữu ích với bạn. Vui lòng cho chúng tôi biết ở cuối trang này rằng thông tin có hữu ích với bạn không? Dưới đây là bài viết bằng Tiếng Anh để bạn tham khảo dễ hơn.
Nếu bạn có một dòng, (xy) phân tán hoặc biểu đồ radar, bạn có thể thay đổi diện mạo của các đánh dấu dữ liệu để làm chúng dễ phân biệt hơn.
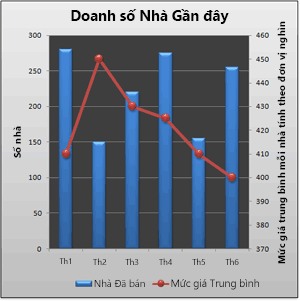
Đường kẻ trong biểu đồ kết hợp này hiển thị đánh dấu dữ liệu round thay vì các đánh dấu dữ liệu vuông thông thường.
Để biết thêm thông tin về cách tạo các loại biểu đồ, hãy xem các loại biểu đồ sẵn có trong Office và tạo biểu đồ từ đầu đến cuối.
-
Trong một dòng, phân tán hoặc biểu đồ radar, thực hiện một trong các thao tác sau:
-
Để chọn tất cả các đánh dấu dữ liệu trong một chuỗi dữ liệu, bấm vào một trong các đánh dấu dữ liệu.
-
Để chọn đánh dấu dữ liệu đơn lẻ, hãy bấm đánh dấu dữ liệu đó hai lần.
Thao tác này hiển thị Công cụ Biểu đồ, thêm các tab Thiết kế, Bố trí và Định dạng.
-
-
Trên tab Định dạng, trong nhóm Vùng chọn Hiện tại, hãy bấm Định dạng Vùng chọn.
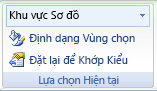
-
Bấm Tùy chọn đánh dấu, và sau đó bên dưới Kiểu đánh dấu, đảm bảo rằng cài sẵn được chọn.
-
Trong hộp loại , hãy chọn kiểu đánh dấu mà bạn muốn dùng.
Lưu ý: Nếu bạn chọn đánh dấu ảnh, bạn cũng phải hoàn thành bước 6 để chọn ảnh mà bạn muốn dùng.
-
Trong hộp kích cỡ , hãy chọn kích cỡ mà bạn muốn dùng cho các đánh dấu.
Lưu ý: Tùy chọn này không sẵn dùng cho ảnh đánh dấu. Hãy đảm bảo rằng ảnh mà bạn muốn sử dụng có kích cỡ thích hợp cho biểu đồ của bạn.
-
Để thay đổi diện mạo của các đánh dấu, bấm Đánh dấu tô, sau đó chọn các tùy chọn mà bạn muốn.
Mẹo: Để điền vào đánh dấu dữ liệu với hình ảnh, bấm tô ảnh hoặc họa tiết, và sau đó bên dưới chèn từ, hãy bấm tệp, bảng tạm (nếu bạn đã sao chép có ảnh) hoặc Clip Art để chọn ảnh mà bạn muốn sử dụng.
Lưu ý: Bạn không thể thay đổi thiết đặt mặc định cho tùy chọn đánh dấu. Tuy nhiên, bạn có thể lưu biểu đồ của bạn dưới dạng mẫu mà bạn có thể áp dụng khi bạn tạo biểu đồ khác. Để biết thêm thông tin, hãy xem lưu biểu đồ tùy chỉnh làm mẫu.










