Lưu ý: Bài viết này đã hoàn thành nhiệm vụ của mình và sẽ sớm không còn được sử dụng nữa. Để tránh các lỗi "Không tìm thấy trang", chúng tôi đang tiến hành loại bỏ những liên kết mà chúng tôi biết. Nếu bạn đã tạo các liên kết cho trang này, vui lòng loại bỏ chúng và chúng ta sẽ cùng nhau duy trì kết nối cho web.
Bố trí treo ảnh hưởng đến bố trí của tất cả các hộp dưới hộp đã chọn. Mặc dù bạn có thể dùng bố trí cấu trúc phân cấp khác để tạo sơ đồ tổ chức, nhưng bố trí treo chỉ có sẵn với bố trí sơ đồ tổ chức.
Nếu bạn có một sơ đồ tổ chức trong bản trình bày của mình, bạn có thể thay đổi bố trí. Nếu bạn không có biểu đồ tổ chức, đây là cách để bạn có thể tạo mộtsơ đồ tổ chức.
-
Hãy bấm hộp trong sơ đồ tổ chức bạn muốn áp dụng bố trí treo cho nó. Trong các ví dụ dưới đây, chúng tôi đã chọn hộp "trình quản lý" và bố trí sẽ áp dụng cho các hộp bên dưới hộp đó.
-
Trên tab thiết kế Smartart , hãy bấm bố trí, rồi thực hiện một trong các thao tác sau:
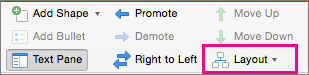
Lưu ý:
-
Nếu bạn không thấy tab thiết kế smartart , hãy đảm bảo rằng bạn đã chọn đồ họa smartart.
-
Nếu nút bố trí không được kích hoạt có thể là bạn chưa bấm vào một hộp trong biểu đồ của mình. Đảm bảo bạn đã hoàn thành bước 1, trên đây.
-
Để căn giữa tất cả các hộp dưới hộp đã chọn, bạn bấm Chuẩn.
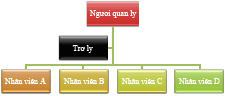
Lưu ý: Hình "trợ lý" là một trường hợp đặc biệt và không bị ảnh hưởng bởi bố trí treo. Chỉ có các hộp khác bên dưới hộp đã chọn ("người quản lý" trong những ví dụ này) sẽ được sắp xếp lại khi bạn thay đổi bố trí treo.
-
Để căn giữa hộp đã chọn ở trên các hộp dưới nó và sắp xếp các hộp dưới nó theo chiều ngang với hai hộp trong mỗi hàng, hãy bấm Cả hai.
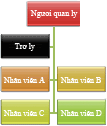
-
Để sắp xếp hộp đã chọn sang phải của hộp dưới nó và căn trái hộp dưới nó theo chiều dọc, hãy bấm Kiểu Treo Trái.
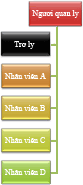
-
Để sắp xếp hộp đã chọn sang trái của hộp dưới nó và căn phải hộp dưới nó theo chiều dọc, hãy bấm Kiểu Treo Phải.
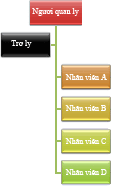
-










