Bài viết này dành cho chủ sở hữu thiết bị Steam Deck quan tâm đến việc cài Xbox Cloud Gaming (Beta) và thiết Microsoft Edge và thiết lập trên thiết bị của bạn. Ứng dụng này cung cấp hướng dẫn chi tiết, từng bước cho toàn bộ quy trình và bao gồm nghệ thuật chính thức từ Microsoft Edge và Xbox để làm nổi bật các lối tắt mới của bạn.
Lưu ý: Bài viết này sử Microsoft Edge thông qua một cộng đồng duy trì gói Flatpak. Chúng tôi rất biết ơn cộng đồng những người đóng góp đã duy trì và cải thiện gói Flatpak này và làm cho trải nghiệm này có thể thực hiện được.
Các hướng dẫn này dành cho những người đam mê cảm thấy thoải mái khi thực hiện sửa đổi hệ thống trên thiết bị Steam Deck của bạn. Microsoft không tích cực duy trì gói Microsoft Edge Flatpak và hiện không cung cấp hỗ trợ chính thức Microsoft Edge trên SteamOS.
Trước khi bạn bắt đầu
Chúng tôi khuyên bạn nên kết nối chuột và bàn phím với Steam Deck khi làm theo bài viết này để thiết lập. Ngoài ra, bạn có thể sử dụng STEAM+X để hiển thị bàn phím cảm ứng cùng với màn hình cảm ứng hoặc trackpad.
-
Nhấn vào nút Steam để hiển thị Menu Hơi nước, sau đó chọn Nguồn> Chuyển sang Màn hình nền.
-
Chọn biểu tượng Khám phá Trung tâm Phần mềm trên thanh tác vụ.
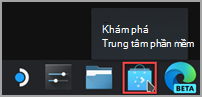
-
Trong Khám phá Trung tâm Phần mềm, chọn Ứng> Internet > duyệt Web.
-
Tìm Microsoft Edge trong danh sách ứng dụng và chọn Cài đặt.
-
Sau khi cài đặt, hãy đóng Khám phá Trung tâm Phần mềm, quay lại Màn hình nền và chọn Công cụ khởi động Ứng dụng.
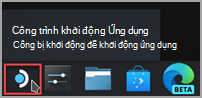
-
Chọn Internet, sau đó bấm chuột phải vào Microsoft Edge và chọn Thêm vào Steam.
-
Trong cửa sổ Thêm Trò chơi, cuộn để tìm Microsoft Edge, chọn hộp bên cạnh trò chơi đó, rồi chọn Thêm Chương trình đã Chọn.
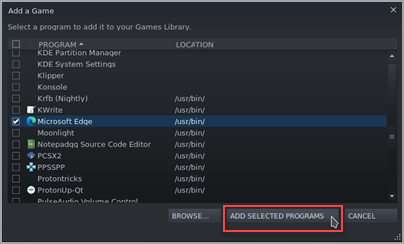
-
Quay lại Màn hình nền, chọn Công cụ khởi động Ứng > Hệ> Konsole (cửa sổ thiết bị đầu cuối).
-
Edge sẽ cần phải có khả năng truy cập vào các điều khiển Steam Deck của bạn với udev, vì vậy chúng tôi cần cung cấp cho nó quyền truy cập ghi đè. Đặt bằng cách nhập lệnh này, rồi nhấn Enter:
flatpak --user override --filesystem=/run/udev:ro com.microsoft.Edge
Sau đóexitvà nhấn Enter để đóng Konsole. -
Mở Steam bằng cách chọn biểu tượng Steam trên màn hình nền.
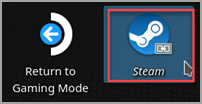
-
Chọn tab Thư viện, dẫn hướng đến Microsoft Edge danh sách, rồi bấm chuột phải vào đó và chọn Thuộc tính.
-
Thực hiện các thay đổi sau đối với lối Microsoft Edge tắt:
-
Thay đổi tên (bên cạnh biểu tượng) thành Xbox Cloud Gaming (Beta)
-
Cuộn xuống đến TÙY CHỌN KHỞI CHẠY và chắp thêm mục sau (sau@@u @@):
--window-size=1024,640 --force-device-scale-factor=1.25 --device-scale-factor=1.25 --kiosk "https://www.xbox.com/play"#x2
Đóng cửa sổ này khi bạn hoàn tất.
-
-
Bây giờ, dẫn hướng Xbox Cloud Gaming (Beta) trong Thư viện Steam, bấm chuột phải vào thư viện đó, rồi chọn Quản lý> trí Bộ điều khiển.
-
Trong Bộ cấu hình Bộ điều khiển Hơi nước, chọn BROWSE CONFIGS. Trong Mẫu, chọn Bàn phím trò chơi với Trackpad Chuột. Chọn ÁP DỤNG CẤU HÌNH, rồi chọn XONG.
Thêm tác phẩm nghệ thuật tùy chỉnh vào lối tắt của bạn
Tại thời điểm này phím tắt của bạn sẽ làm việc; bạn có thể đóng cửa sổ Steam, chọn biểu tượng Quay lại Chế độ Chơi trò chơi trên màn hình nền và tìm lối tắt của bạn trong thư viện trò chơi trong phần KHÔNG PHẢI STEAM. Tuy nhiên, chúng tôi có một số tác phẩm nghệ thuật cho bạn sẽ làm cho nó trông đẹp hơn một chút. Dưới đây là cách thêm thông tin đó:
-
Tải xuống tác phẩm nghệ thuật được cung cấp từ đây. Có nghệ thuật ở đây cho Xbox Cloud Gaming trình duyệt Microsoft Edge của bạn. Chúng tôi sẽ sử dụng các tệp Xbox Cloud Gaming đây:
-
Xbox_Cloud_Gaming_Banner.jpg
-
Xbox_Cloud_Gaming_Capsule.jpg
-
Xbox_Cloud_Gaming_Icon.jpg
Lưu ý: Bạn có thể sử dụng ổ đĩa USB để sao chép các tệp vào Steam Deck của mình, qua chế độ Máy tính để bàn. Một nơi để lưu trữ các tệp nằm trong thư mục "Tài liệu".
-
-
Trong Chế độ Máy tính để bàn trên Steam Deck, khởi chạy Steam, dẫn hướng đến Xbox Cloud Gaming (Beta) trong Thư viện, bấm chuột phải vào đó, rồi chọn Thuộc tính.
-
Thêm biểu tượng: Chọn hình vuông trống ở bên trái tên của lối tắt, dẫn hướng đến vị trí bạn đã lưu tác phẩm nghệ thuật, rồi chọnXbox_Cloud_Gaming_Icon.jpg. Đóng hộp này khi bạn hoàn tất.
-
Thêm biểu ngữ: Chọn trò chơi trong Thư viện, bấm chuột phải vào khu vực trống phía sau tiêu đề bên trên nút PHÁT , rồi chọn Đặt Nền Tùy chỉnh. Điều hướng đến tác phẩm nghệ thuật của bạn và chọnXbox_Cloud_Gaming_Banner.jpg.
-
Áp dụng các viên nang: Trong một số chế độ xem của Thư viện Steam, bạn sẽ thấy một hình chữ nhật "trống" Xbox Cloud Gaming (Beta) như sau:
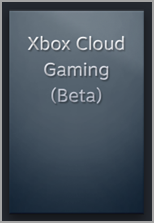
Bấm chuột phải vào tác phẩm đó, rồi chọn Quản lý tác> Đặt tác phẩm nghệ thuật tùy chỉnh. Điều hướng đến tác phẩm nghệ thuật của bạn và chọnXbox_Cloud_Gaming_Capsule.jpg. -
Cập nhật TRÒ CHƠI GẦN ĐÂY: Sau khi bạn đã sử dụng lối tắt và khởi chạy Xbox Cloud Gaming (Beta) ít nhất một lần, lối tắt này sẽ xuất hiện trong mục TRÒ CHƠI GẦN ĐÂY (một lần nữa, trong máy khách Steam trên máy tính) với nền trống. Cũng giống như trước đây, bấm chuột phải, chọn Quản lý tác> Đặt tác phẩm nghệ thuật tùy chỉnh, dẫn hướng đến tác phẩm nghệ thuật của bạn và chọnXbox_Cloud_Gaming_Capsule.jpg.
Mẹo: Một cách dễ dàng để thực hiện điều này là khởi chạy nó trong ứng dụng khách Steam dành cho máy tính để bàn, di chuyển con trỏ chuột đến góc trên bên trái để trình bày các cửa sổ của bạn và đóng cửa sổ Xbox Cloud Gaming từ đó. Tại thời điểm đó, nó sẽ được trong TRÒ CHƠI GẦN ĐÂY.
Tại thời điểm này, phím Xbox Cloud Gaming (Beta) của bạn đã sẵn sàng để sử dụng! Bạn có thể quay lại Chế độ Chơi trò chơi qua biểu tượng trên màn hình nền.
Nếu bạn chỉ muốn thiết lập Microsoft Edge một trình duyệt để sử dụng trên Steam Deck mà không cần thiết lập Xbox Cloud Gaming, bạn đã đến đúng chỗ. Dưới đây là những việc bạn cần thực hiện:
-
Nhấn vào nút Steam để hiển thị Menu Hơi nước, sau đó chọn Nguồn> Chuyển sang Màn hình nền.
-
Chọn biểu tượng Khám phá Trung tâm Phần mềm trên thanh tác vụ.
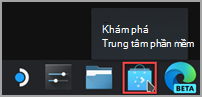
-
Trong Khám phá Trung tâm Phần mềm, chọn Ứng> Internet > duyệt Web.
-
Tìm Microsoft Edge trong danh sách ứng dụng và chọn Cài đặt.
-
Sau khi cài đặt, hãy đóng Khám phá Trung tâm Phần mềm, quay lại Màn hình nền và chọn Công cụ khởi động Ứng dụng.
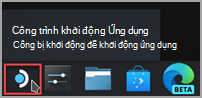
-
Chọn Internet, sau đó bấm chuột phải vào Microsoft Edge và chọn Thêm vào Steam.
-
Trong cửa sổ Thêm Trò chơi, cuộn để tìm Microsoft Edge, chọn hộp bên cạnh trò chơi đó, rồi chọn Thêm Chương trình đã Chọn.
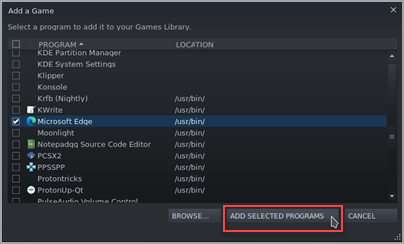
-
Quay lại Màn hình nền, chọn Công cụ khởi động Ứng > Hệ> Konsole (cửa sổ thiết bị đầu cuối).
-
Edge sẽ cần phải có khả năng truy cập vào các điều khiển Steam Deck của bạn với udev, vì vậy chúng tôi cần cung cấp cho nó quyền truy cập ghi đè. Đặt bằng cách nhập lệnh này, rồi nhấn Enter:
flatpak --user override --filesystem=/run/udev:ro com.microsoft.Edge
Sau đóexitvà nhấn Enter để đóng Konsole. -
Mở Steam bằng cách chọn biểu tượng Steam trên màn hình nền.
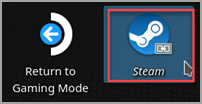
-
Chọn tab Thư viện, dẫn hướng đến Microsoft Edge danh sách, rồi bấm chuột phải vào đó và chọn Thuộc tính.
-
Cuộn xuống đến TÙY CHỌN KHỞI CHẠY và chắp thêm mục sau (sau@@u @@):--window-size=1024,640 --force-device-scale-factor=1.25 --device-scale-factor=1.25
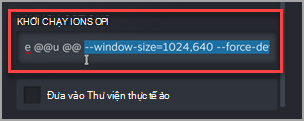
Đóng cửa sổ này khi bạn hoàn tất.
Thêm tác phẩm nghệ thuật tùy chỉnh vào lối tắt của bạn
Tại thời điểm này phím tắt của bạn sẽ làm việc; bạn có thể đóng cửa sổ Steam, chọn biểu tượng Quay lại Chế độ Chơi trò chơi trên màn hình nền và tìm lối tắt của bạn trong thư viện trò chơi trong phần KHÔNG PHẢI STEAM. Tuy nhiên, chúng tôi có một số tác phẩm nghệ thuật cho bạn sẽ làm cho nó trông đẹp hơn một chút. Dưới đây là cách thêm thông tin đó:
-
Tải xuống tác phẩm nghệ thuật được cung cấp từ đây. Có nghệ thuật ở đây cho Xbox Cloud Gaming trình duyệt Microsoft Edge của bạn. Chúng tôi sẽ sử dụng tệp tin Microsoft Edge Beta đây:
-
Microsoft_Edge_Beta_Banner_Animated.png
-
Microsoft_Edge_Beta_Capsule.png
-
Microsoft_Edge_Beta_Icon.png
Lưu ý: Bạn có thể sử dụng ổ đĩa USB để sao chép các tệp vào Steam Deck của mình, qua chế độ Máy tính để bàn. Một nơi để lưu trữ các tệp nằm trong thư mục "Tài liệu".
-
-
Trong Chế độ Máy tính để bàn trên Steam Deck, khởi chạy Steam, dẫn hướng đến Microsoft Edge trong Thư viện của bạn, bấm chuột phải vào đó và chọn Thuộc tính.
-
Thêm biểu tượng: Chọn hình vuông trống ở bên trái tên của lối tắt, dẫn hướng đến vị trí bạn đã lưu tác phẩm nghệ thuật, rồi chọnMicrosoft_Edge_Beta_Icon.png. Đóng hộp này khi bạn hoàn tất.
-
Thêm biểu ngữ: Chọn trò chơi trong Thư viện, bấm chuột phải vào khu vực trống phía sau tiêu đề bên trên nút PHÁT , rồi chọn Đặt Nền Tùy chỉnh. Điều hướng đến tác phẩm nghệ thuật của bạn và chọnMicrosoft_Edge_Beta_Banner_Animated.png.
-
Áp dụng các viên nang: Trong một số dạng xem Thư viện Steam, bạn sẽ thấy một hình chữ nhật Microsoft Edge trống như sau:
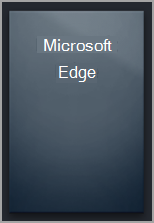
Bấm chuột phải vào tác phẩm đó, rồi chọn Quản lý tác> Đặt tác phẩm nghệ thuật tùy chỉnh. Điều hướng đến tác phẩm nghệ thuật của bạn và chọnMicrosoft_Edge_Beta_Capsule.png. -
Cập nhật TRÒ CHƠI GẦN ĐÂY: Sau khi bạn đã sử dụng lối tắt và khởi chạy Microsoft Edge ít nhất một lần, lối tắt này sẽ xuất hiện trong mục TRÒ CHƠI GẦN ĐÂY (một lần nữa, trong máy khách Steam trên máy tính) với nền trống. Cũng giống như trước đây, bấm chuột phải, chọn Quản lý tác> Đặt tác phẩm nghệ thuật tùy chỉnh, dẫn hướng đến tác phẩm nghệ thuật của bạn và chọnMicrosoft_Edge_Beta_Capsule.png.
Mẹo: Một cách dễ dàng để thực hiện điều này là khởi chạy nó trong ứng dụng khách Steam dành cho máy tính để bàn, di chuyển con trỏ chuột đến góc trên bên trái để trình bày các cửa sổ của bạn và đóng cửa sổ Microsoft Edge tính từ đó. Tại thời điểm đó, nó sẽ được trong TRÒ CHƠI GẦN ĐÂY.
Lúc này, lối tắt Microsoft Edge bạn đã sẵn sàng để sử dụng! Bạn có thể quay lại Chế độ Chơi trò chơi qua biểu tượng trên màn hình nền.
Nếu bạn đã thiết lập Xbox Cloud Gaming (Beta) và muốn thêm trình duyệt Microsoft Edge vào Chế độ Chơi trò chơi, tin vui: bạn đã thực hiện hầu hết công việc và những điều bạn cần làm sẽ trông rất quen thuộc! Dưới đây là:
-
Trên Steam Desktop, chọn Công cụ khởi động Ứng > Internet, sau đó bấm chuột phải vào Microsoft Edge và chọn Thêm vào Steam.
-
Trong cửa sổ Thêm Trò chơi, cuộn để tìm Microsoft Edge, chọn hộp bên cạnh trò chơi đó, rồi chọn Thêm Chương trình đã Chọn.
-
Mở Steam bằng cách chọn biểu tượng Steam trên màn hình nền.
-
Chọn tab Thư viện, dẫn hướng đến Microsoft Edge danh sách, rồi bấm chuột phải vào đó và chọn Thuộc tính.
-
Cuộn xuống đến TÙY CHỌN KHỞI CHẠY và chắp thêm mục sau (sau@@u @@):
--window-size=1024,640 --force-device-scale-factor=1.25 --device-scale-factor=1.25
Đóng cửa sổ này khi bạn hoàn tất.
Thêm tác phẩm nghệ thuật tùy chỉnh vào lối tắt của bạn
Thêm tác phẩm nghệ thuật tùy chỉnh cũng giống như quy trình trước đây. Tuy nhiên, trong trường hợp bạn không thực hiện điều đó với thiết lập Xbox Cloud Gaming (Beta), chúng tôi sẽ cung cấp cho bạn toàn bộ hướng dẫn tại đây:
-
Tải xuống tác phẩm nghệ thuật được cung cấp từ đây. Có nghệ thuật ở đây cho Xbox Cloud Gaming trình duyệt Microsoft Edge của bạn. Chúng tôi sẽ sử dụng tệp tin Microsoft Edge Beta đây:
-
Microsoft_Edge_Beta_Banner_Animated.png
-
Microsoft_Edge_Beta_Capsule.png
-
Microsoft_Edge_Beta_Icon.png
Lưu ý: Bạn có thể sử dụng ổ đĩa USB để sao chép các tệp vào Steam Deck của mình, qua chế độ Máy tính để bàn. Một nơi để lưu trữ các tệp nằm trong thư mục "Tài liệu".
-
-
Trong Chế độ Máy tính để bàn trên Steam Deck, khởi chạy Steam, dẫn hướng đến Microsoft Edge trong Thư viện của bạn, bấm chuột phải vào đó và chọn Thuộc tính.
-
Thêm biểu tượng: Chọn hình vuông trống ở bên trái tên của lối tắt, dẫn hướng đến vị trí bạn đã lưu tác phẩm nghệ thuật, rồi chọnMicrosoft_Edge_Beta_Icon.png. Đóng hộp này khi bạn hoàn tất.
-
Thêm biểu ngữ: Chọn trò chơi trong Thư viện, bấm chuột phải vào khu vực trống phía sau tiêu đề bên trên nút PHÁT , rồi chọn Đặt Nền Tùy chỉnh. Điều hướng đến tác phẩm nghệ thuật của bạn và chọnMicrosoft_Edge_Beta_Banner_Animated.png.
-
Áp dụng các viên nang: Trong một số dạng xem Thư viện Steam, bạn sẽ thấy một hình chữ nhật Microsoft Edge trống như sau:
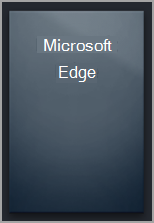
Bấm chuột phải vào tác phẩm đó, rồi chọn Quản lý tác> Đặt tác phẩm nghệ thuật tùy chỉnh. Điều hướng đến tác phẩm nghệ thuật của bạn và chọnMicrosoft_Edge_Beta_Capsule.png. -
Cập nhật TRÒ CHƠI GẦN ĐÂY: Sau khi bạn đã sử dụng lối tắt và khởi chạy Microsoft Edge ít nhất một lần, lối tắt này sẽ xuất hiện trong mục TRÒ CHƠI GẦN ĐÂY (một lần nữa, trong máy khách Steam trên máy tính) với nền trống. Cũng giống như trước đây, bấm chuột phải, chọn Quản lý tác> Đặt tác phẩm nghệ thuật tùy chỉnh, dẫn hướng đến tác phẩm nghệ thuật của bạn và chọnMicrosoft_Edge_Beta_Capsule.png.
Mẹo: Một cách dễ dàng để thực hiện điều này là khởi chạy nó trong ứng dụng khách Steam dành cho máy tính để bàn, di chuyển con trỏ chuột đến góc trên bên trái để trình bày các cửa sổ của bạn và đóng cửa sổ Microsoft Edge tính từ đó. Tại thời điểm đó, nó sẽ được trong TRÒ CHƠI GẦN ĐÂY.
Lúc này, lối tắt Microsoft Edge bạn đã sẵn sàng để sử dụng! Bạn có thể quay lại Chế độ Chơi trò chơi qua biểu tượng trên màn hình nền.
Bạn có muốn biết thêm thông tin không?
Để biết các bản cập nhật mới nhất và khắc phục sự cố khi sử dụng Microsoft Edge và Xbox Cloud Gaming với Steam Deck, hãy nhớ theo dõi các cuộc thảo luận đang diễn ra trên các kênh truyền thông xã hội chính thức của Microsoft.










