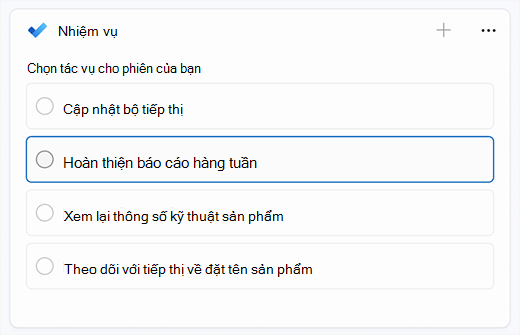Tập trung là một tính năng mới trong ứng Windows 11 giúp bạn giảm thiểu nội dung gây mất tập trung. Để giúp bạn luôn theo dõi, ứng dụng này tích hợp với ứng dụng Đồng hồ với các tính năng như bộ hẹn giờ tiêu điểm và tích hợp nhạc.
Lưu ý: Không làm phiền đã thay thế hỗ trợ tập trung Windows 10. Để biết thêm thông tin về hỗ trợ tập trung, hãy chuyển đến Cài đặt kích hoạt tự động hỗ trợ tập trung.
Cách hoạt động của tiêu điểm
Khi bạn đang ở trong một phiên tập trung, điều sau đây sẽ xảy ra:
-
Bộ hẹn giờ tập trung sẽ xuất hiện trên màn hình của bạn
-
Không làm phiền sẽ bật
-
Các ứng dụng trong thanh tác vụ sẽ không nhấp nháy để cảnh báo bạn
-
Thông báo huy hiệu trên các ứng dụng trong thanh tác vụ sẽ tắt
Bạn sẽ nhận được thông báo khi phiên tập trung của bạn kết thúc. Nếu cần, bạn cũng có thể kết thúc phiên tập trung sớm.
Có một vài cách để bắt đầu tập trung vào Windows 11:
|
Từ trung tâm thông báo |
|
|
Từ Cài đặt |
Chọn Bắt đầu > Cài đặt > Trọng tâm >Chọn >Bắt đầu phiên tiêu điểm. |
|
Từ ứng dụng Đồng hồ |
|
Khi bạn bắt đầu một phiên tập trung, không làm phiền sẽ tự động bật và tắt tiếng thông báo của bạn. Để xem lại thông báo mà bạn đã nhận được trong suốt phiên, hãy chọn trung tâm thông báo.
Nếu không làm phiền được bật trước phiên tập trung của bạn, nó sẽ vẫn bật ngay cả sau khi phiên làm việc của bạn đã kết thúc.
Lưu ý: Tiêu điểm đã thay thế hỗ trợ tập trung từ Windows 10. Để biết thêm thông tin về hỗ trợ tập trung, hãy chuyển đến Cài đặt kích hoạt tự động hỗ trợ tập trung.
Bạn có thể đặt quy tắc cho thời điểm thông báo xuất hiện. Dưới đây là cách thực hiện:
-
Chọn Bắt đầu > Cài đặt > hệ thống> báo.
-
Trong Không làm phiền, bạn có thể thực hiện các thay đổi sau:
-
Tự động tắt thông báo ngoài giờ làm việc của bạn.
-
Đặt thông báo mức ưu tiên để lời nhắc, cuộc gọi và ứng dụng cụ thể có thể cảnh báo bạn ngay cả khi không làm phiền được bật.
-
Để cá nhân hóa trải nghiệm tập trung của bạn, hãy chọn Bắt đầu > Cài đặt > Hệ thống> Trọng tâm. Chọn cài đặt bạn muốn áp dụng cho các phiên tập trung trong tương lai.
Tập trung với các ứng dụng khác
Tập trung hoạt động với các ứng dụng khác để nâng cao trải nghiệm của bạn và giúp bạn hoàn thành nhiều việc hơn.
Tập trung vào Windows hoạt động với các phiên tập trung trong ứng dụng Đồng hồ. Bạn sẽ có thể phát nhạc và xem các tác vụ từ Microsoft To-Do.
Lưu ý: Nếu đã gỡ cài đặt ứng dụng Đồng hồ, bạn cần cài đặt ứng dụng này để sử dụng các phiên tập trung. Tải ứng dụng từ danh Microsoft Store
Khi bạn bắt đầu một phiên tập trung, bộ hẹn giờ tiêu điểm sẽ xuất hiện trên màn hình. Để sử dụng các công cụ tập trung bổ sung trong ứng dụng Đồng hồ, hãy mở rộng bộ hẹn giờ tiêu điểm để xem toàn bộ ứng dụng Đồng hồ.
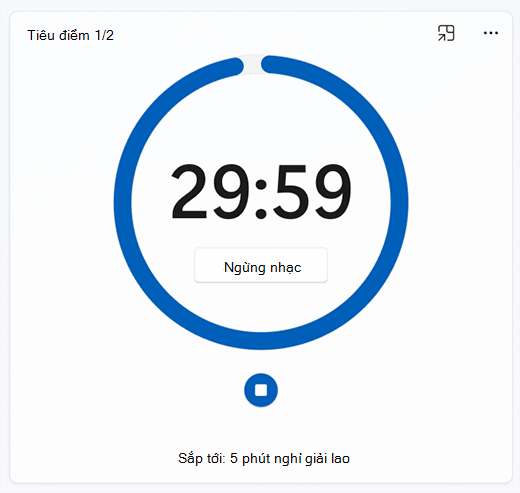
Phát âm thanh từ Spotify trong các phiên
Kết nối tài khoản Spotify của bạn vào ứng dụng Đồng hồ và tìm âm thanh hoàn hảo để giúp bạn tập trung.
Dưới đây là cách liên kết tài khoản Spotify của bạn:
-
Chọn Bắt đầu> Tất cả ứng dụng > Đồng hồ.
-
Trong ứng dụng Đồng hồ, chọn Liên kết Spotify và đăng nhập bằng tài khoản Spotify của bạn. Các danh sách phát và podcast hàng đầu của bạn sẽ xuất hiện. Chọn danh sách phát hoặc podcast mà bạn muốn nghe.
-
Nhạc của bạn sẽ phát khi bạn bắt đầu một phiên tập trung.
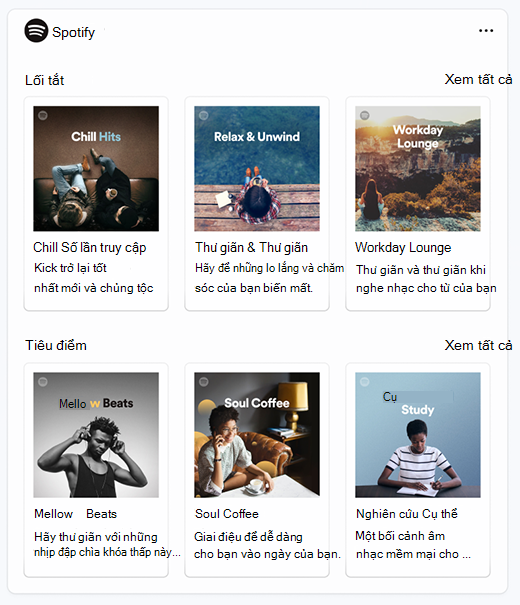
Nếu bạn sử dụng Microsoft To Do quản lý tác vụ, bạn có thể tích hợp danh sách nhiệm vụ của mình vào ứng dụng Đồng hồ. Trước khi bắt đầu một phiên tập trung, bạn có thể chọn các tác vụ mà bạn muốn làm việc. Tải Microsoft To Do từ ứng dụng Microsoft Store