Nếu Windows Search bật lên ngẫu nhiên trong khi bạn tham gia vào các hoạt động khác, có thể là các thiết đặt bàn phím cảm ứng của bạn có thể là lý do. Hãy thử các giải pháp được cung cấp trong bài viết này.
Lưu ý: Bạn đã tìm cách lưu một tệp hoặc một nội dung tương tự như vậy? Phím logo Windows + S sẽ khởi động tìm kiếm Windows và điều này có thể là lý do bạn đang xem ngẫu nhiên hộp xuất hiện.
Vô hiệu hóa khởi động ba ngón tay
Có thể thiết đặt Touchpad của bạn đang khiến bạn khởi động tìm kiếm trong Windows khi bạn không có ý định. Có một thiết đặt khởi chạy Windows Search khi bạn gõ nhẹ (hoặc bấm vào) Touchpad của bạn với ba hoặc bốn ngón tay. Nếu thiết đặt này quá nhạy cảm với bạn hoặc bạn không muốn hành vi này, bạn có thể tắt thiết đặt.
Để thực hiện điều đó, trước tiên, hãy chọn bắt đầucài đặt > thiết bị > > Touchpad.
Những điều bạn làm tiếp theo sẽ phụ thuộc vào những gì bạn nhìn thấy ở phía trên cùng của trang thiết đặt Touchpad:
Nếu bạn thấy PC của mình có một bàn di chuột chính xác ở phía trên cùng của trang thiết đặt Touchpad
-
Cuộn xuống đến ba mũi tên
-
Bên dưới mũitên, thay đổi khởi động tìm kiếm Windows thành không có gì (hoặc một tùy chọn khác, nếu bạn thích).
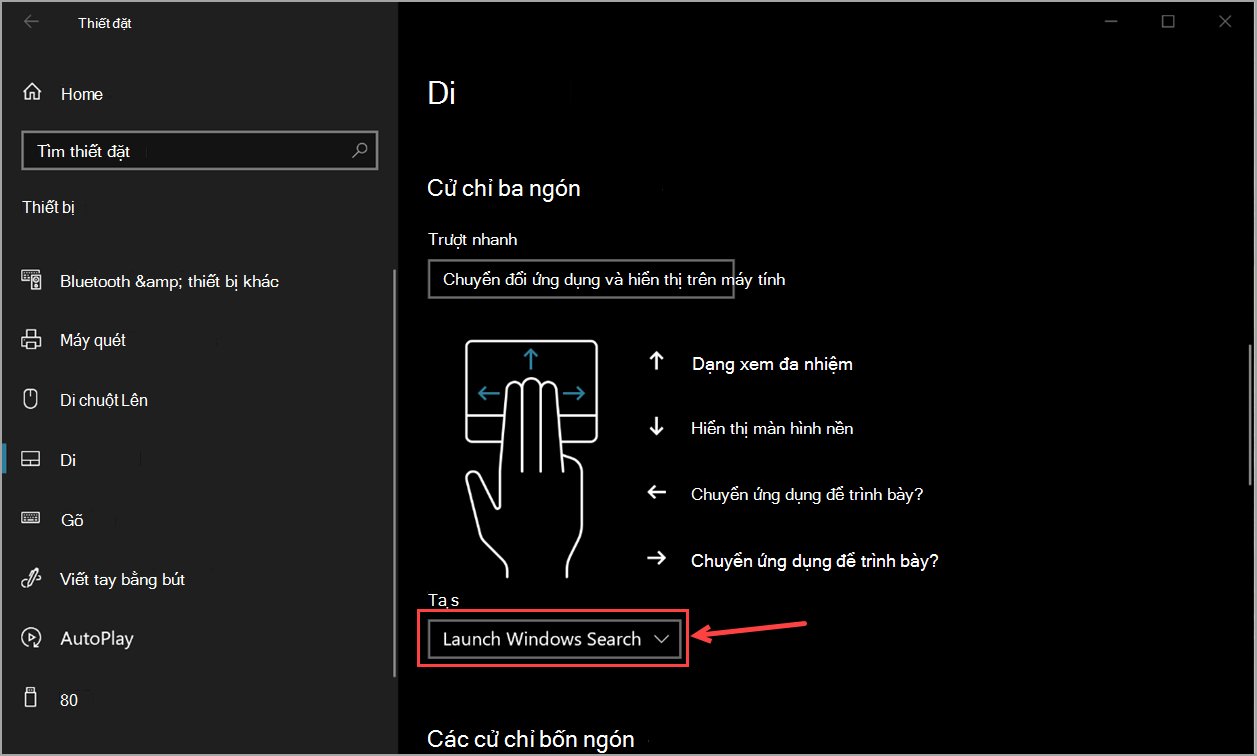
Nếu bạn không nhìn thấy PC của mình có một bàn di chuột chính xác
Có thể bàn di chuột của bạn có thể có phần mềm riêng của nó kiểm soát các tính năng nâng cao của nó. Các nhà sản xuất có các trình điều khiển khác nhau nhưng bạn truy nhập các thiết đặt này trong hầu hết đều giống nhau, vì vậy hãy thử cách này:
-
Bên dưới thiết đặt liên quan, chọn cài đặt bổ sung.
-
Bạn có thể cần tìm tab tham chiếu đến Touchpad của mình và/hoặc chọn một nối kết để khởi động phần mềm Touchpad.
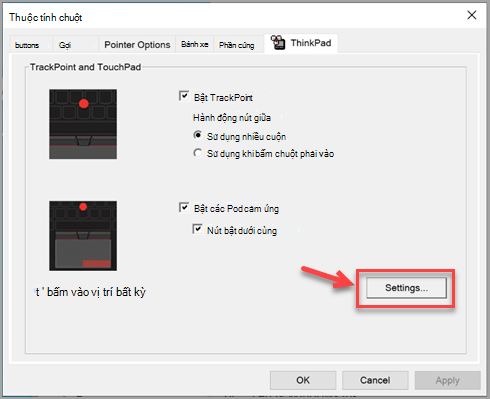
-
Bên trong phần mềm Touchpad, hãy tìm phần hoặc tab có tên là các động tác bấm chuột hoặc Touchpad hoặc một điều gì đó dọc theo những dòng này, định vị thiết đặt chạm ba-tay và tắt nó.
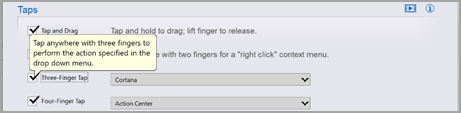
-
Nếu bên trên không giúp bạn đến được thiết đặt mà bạn cần, bạn có thể cần liên hệ với nhà sản xuất phần cứng để có thêm trợ giúp.










