<< "返回到&电视 支持隐藏式字幕可让你阅读视频或电视节目的音频部分
说出的字词。 打开隐藏式字幕后,隐藏式字幕通常显示在屏幕底部。 隐藏式字幕通常由有听力障碍的人以及希望阅读而不是收听视频音频部分的观看者使用。
有关美国隐藏式字幕指南详细信息,请参阅联邦通信委员会 隐藏式字幕指南。
在 Windows 10 计算机上打开隐藏式字幕
打开隐藏式字幕:
-
在正在播放视频的 Windows 10 电脑上,右键单击或点击并按住视频上的任意位置。 菜单栏将显示在屏幕底部。 如果隐藏式字幕可用,将显示"抄送"图标。
-
点击或单击"抄送"图标。
-
点击或单击要查看隐藏式字幕的语言。 隐藏式字幕现在将显示在屏幕上。
注意 如果隐藏字幕不适用于视频,弹出窗口将显示"不可用"。
自定义隐藏式字幕
若要自定义隐藏字幕在 Windows 10 上的显示方式,请:
-
在 Windows 10 电脑上,转到"设置"。
-
点击或单击 Access 的"添加"。
-
点击或单击"隐藏式字幕"。
-
自定义隐藏式字幕在屏幕上显示方式。
注意 更改将在你进行更改时反映在窗口顶部的"预览"窗格中。
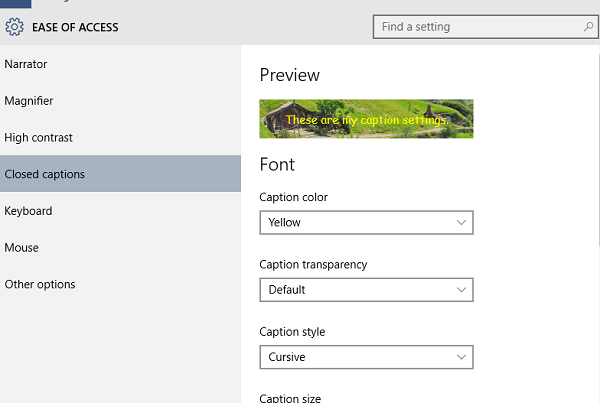
可以自定义以下设置:
字体
-
题注颜色
-
字幕透明度
-
题注样式
-
题注大小
-
题注效果
背景和窗口
-
背景色
-
背景透明度
-
窗口颜色
-
窗口透明度
选择"还原到默认值"将在首次安装 Windows 10 时将设置返回到其原始状态。
相关的问题
在 Windows 10 &观看电影和电视内容
如何在 Windows 10 上&或租赁电影和电视内容
有关 Windows 10 &和电视应用问题的帮助
支持资源










