Surface Dial 是一个用于实现创意流程的全新工具,可使你保持高度专注。 如果你有 Surface Dial(或其他轮盘设备),下面介绍如何对其进行设置和自定义其用途。
进行设置
-
在你的电脑上,选择"开始" 按钮,然后选择 设置 > 设备 > 蓝牙和其他设备。
-
在 Surface Dial 上,拔掉底部以打开电池盒。 确保里面有两节 AAA 电池。
-
从 Surface Dial 下面卸下电池盖板。
长按电池旁边的按钮,直到蓝牙指示灯闪烁 - 蓝牙指示灯在电池的另一侧,正对着此按钮。
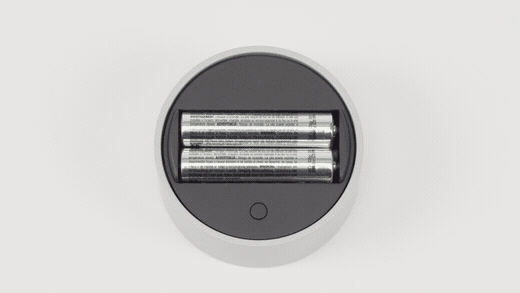
-
确保蓝牙已打开,然后依次选择“添加蓝牙或其他设备”>“蓝牙”。 在设备列表中选择 SurfaceDial 。 如果你看到任何其他屏幕说明,请按照这些说明操作,然后选择“完成”。
-
撕下 Surface Dial 的保护膜。
Surface Dial 配对后,你将在边栏中看到“轮盘”设置页面弹出。
长按 Surface Dial 以查看 Wheel 菜单中的其他工具。 向左或向右转动拨盘以突出显示你想要使用的工具。 若要进行选择,请按下然后松开。
自定义 Surface Dial 的用途
若要更改旋转 Surface Dial 时看到的工具,请选择“ 开始” 按钮,然后选择 “设置 > 设备 > 滚轮”。
选择“添加按钮 +”添加一个新工具。 存在从增大和减小音量和亮度到缩放和滚动再到切换应用在内的许多选项。
创建自己的工具
或者,尝试将自己的自定义工具添加到 Surface Dial 中 - 任何键盘快捷方式都将正常工作。
选择“ 添加”按钮 + ,然后选择“ 自定义工具”。然后选择在向左、向右旋转或单击 Surface Dial 时要查看的键盘快捷方式。
提示: 在选择 Surface Dial 要执行的操作时,请查看键盘 快捷方式的便捷指南 。








