Microsoft Edge 改进了将地址栏中的 Web URL 复制和粘贴到内容的方法。 此功能将 URL 复制并粘贴为超链接标题,而不是 Web 地址。
使用改进的复制和粘贴
对地址栏 URL 使用改进的副本和粘贴非常简单。 默认行为是使链接粘贴为超链接标题:
-
在 Microsoft Edge 中,通过右键单击地址栏并选择上下文菜单中的"复制",或者选择地址并按 Ctrl + C,从地址栏中复制该 URL。
-
在应用中,按 Ctrl + V 以使用默认粘贴,这将添加一个链接,其中页面标题作为链接文本。

如果要粘贴到 Microsoft Edge 的应用或网站中,也可以右键单击,选择上下文菜单上的"粘贴",然后从子菜单中选择"链接 (默认) "。
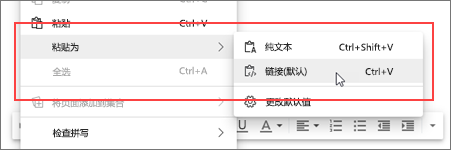
或者,可以将 URL 粘贴为 Web 地址,而不是超链接标题:
-
在 Microsoft Edge 中,通过右键单击地址栏并选择上下文菜单中的"复制",或者选择地址并按 Ctrl + C,从地址栏中复制该 URL。
-
在应用中,按 Ctrl + Shift + V 粘贴 Web 地址。

如果要粘贴到 Microsoft Edge 的应用或网站中,也可以右键单击,在上下文菜单中选择"粘贴",然后从子菜单中选择纯文本。
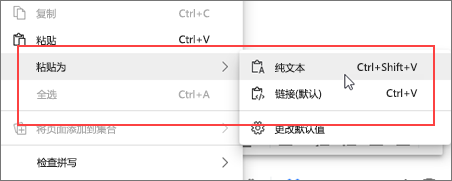
注意:
-
某些应用可能会替代增强的复制和粘贴功能,只允许粘贴 Web 地址,或者使用自己的格式进行粘贴。
-
当你粘贴到 Microsoft Edge 外部的应用(如桌面版 Word)时,Ctrl + V 会以应用设置中所选的任何格式粘贴。 右键单击时,应用可能会显示自己的上下文菜单,而不是用于增强复制和粘贴的上下文菜单。
更改默认行为
您可以更改默认粘贴结果,而不是超链接标题中的默认粘贴结果,以便 Ctrl+ V 改为粘贴 Web 地址,并提供链接标题作为上下文子菜单中的替代方法。
-
在 Microsoft Edge 中,选择"更多 ",然后选择"设置 "。
-
在"设置"下,选择"共享","复制&粘贴"。
-
在"共享&粘贴"下,选择想要的默认选项:"链接",将URL 粘贴为超链接标题或纯文本,以将URL 粘贴为 Web 地址。
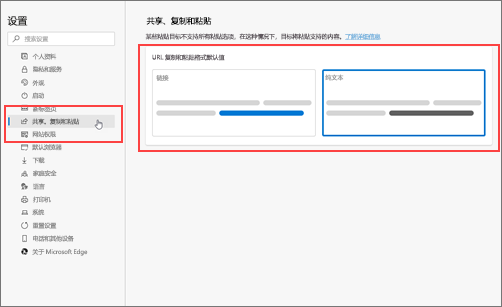
现在,右键单击时,纯文本 (默认) 默认选项,链接是粘贴超链接标题的替代方法。
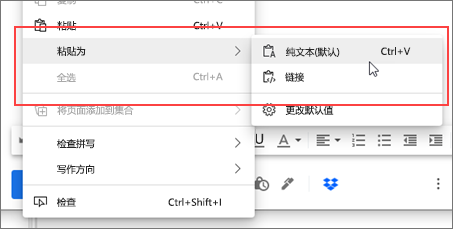
或者,可以直接转到"设置":
-
在 Microsoft Edge 地址栏中 ,键入edge://settings/sharecopypaste,然后按 Enter。
-
在"共享、复制&粘贴"下,选择想要的默认选项:
-
若要将 URL 粘贴为超链接标题,请选择"链接"。
-
若要将 URL 粘贴为 Web 地址,请选择 纯文本。
-







