如果需要,可以复制工作表数据、图表或对象,并将其作为静态图片粘贴到 工作表 或图表中的任何位置。 还可以粘贴从另一个程序复制的数据,并将其粘贴为 Microsoft Office Excel 中的图片。
在 Excel 中以图片的形式复制数据
-
选择单元格,或单击要复制为图片的图表或对象。
-
在“ 开始 ”选项卡上的“ 剪贴板” 组中,单击“ 复制”旁边的箭头,然后单击“ 复制为图片”。
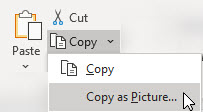
-
在“ 复制图片 ”对话框中,执行以下操作:
-
在“ 外观”下,单击要使用的选项。
-
在“ 格式”下,单击要使用的选项。
提示:
-
为了获得最佳图片质量,请确保选择了 “屏幕上显示 ”和“ 图片 ”选项。 但是,为了保留图片质量,使用 屏幕上所示 和 “图片 ”选项复制的项目始终以原始大小的 100% 粘贴。 例如,如果按 75% 缩放工作表,则从该工作表复制的项可能会显示较大,因为它以实际大小粘贴。
-
如果选择单元格区域,但不希望在粘贴时显示网格线,请先转到 “查看 > 显示 > 取消选中 ”网格线 “选项。
-
-
单击“确定”。
-
在工作表或其他文档中,单击要粘贴图片的位置。
-
在“ 开始 ”选项卡上的“ 剪贴板” 组中,单击“ 粘贴”,或按 Ctrl+V。
(可选)可以根据需要修改此图片。 有关详细信息,请参阅插入图片中的“设置图片格式”部分。
从另一个程序复制数据并将其粘贴为 Excel 中的图片
-
在另一个程序(如 Word)中,使用该程序的 Copy 命令复制要粘贴为 Excel 中的图片的数据。
-
在 Excel 中,单击要将复制的数据粘贴为图片的工作表或图表中的任何位置。
-
在“ 开始 ”选项卡上的“ 剪贴板” 组中,单击“ 粘贴”下面的箭头,然后选择“ 选择性粘贴”。
-
在“ 特殊粘贴 ”对话框中,根据图片的粘贴方式,选择“ 粘贴为图片 ”或“ 将图片粘贴为链接 ”,然后在“ 作为 ”下选择“ 图片 (增强型图元文件) ”,然后单击“ 确定”。
-
在“ 格式 ”选项卡上,根据需要进行任何更改。
(可选)可以根据需要修改此图片。 有关详细信息,请参阅插入图片中的“设置图片格式”部分。
需要更多帮助吗?
可随时在 Excel 技术社区中咨询专家或在社区中获取支持。







