当单元格在工作表上不可见时,你可以在“监视窗口”工具栏中监视这些单元格及其公式。 使用“监视窗口”可以方便地在大型工作表中检查、审核或确认公式计算及其结果。 通过使用“监视窗口”,你无需反复滚动或转到工作表的不同部分。
该工具栏可像其他任何工具栏一样进行移动或停靠。 例如,你可以将其停靠到窗口的底部。 该工具栏可以跟踪单元格的下列属性:工作簿、工作表、名称、单元格、值和公式。
注意: 每个单元格只能有一个监视点。
向“监视窗口”中添加单元格
重要: 在 Mac 上,在执行步骤 1 之前执行此过程的步骤 2;也就是说,单击“监视窗口”,然后选择要watch的单元格。
-
选择要监视的单元格。
若要使用公式选择工作表上的所有单元格,请在“开始”选项卡的“编辑”组中,单击“查找和替换”,单击“定位条件”,然后单击“公式”。
-
在“公式”选项卡的“公式审核”组中,单击“监视窗口”。

-
单击“

-
单击“添加”。
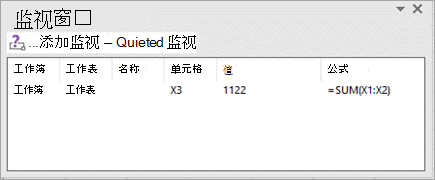
-
将“监视窗口”工具栏移到窗口的顶部、底部、左侧或右侧。
-
要更改某一列的宽度,请拖动列标题的右侧边界。
-
若要显示“监视窗口”工具栏中的条目所引用的单元格,请双击该条目。
注意: 仅当其他工作簿处于打开状态时,包含指向这些工作簿的外部引用才会显示在“监视窗口”工具栏中。
从“监视窗口”中删除单元格
-
如果未显示“监视窗口”工具栏,请在“公式”选项卡上的“公式审核”组中,单击“监视窗口”。
-
选择要删除的单元格。
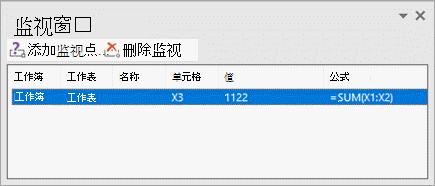
若要选择多个单元格,请按住 Ctrl 并单击所需单元格。
-
单击“ 删除监视 ”

需要更多帮助吗?
可随时在 Excel 技术社区中咨询专家或在社区中获取支持。







