数据分析工具提供了清理、转换和理解查询数据(例如关键统计信息和分布)的直观方法。 此外, 通过使用"计数 行"命令,还可以获取所有查询数据的行计数。
默认情况下,Power Query 分析前 1,000 行的数据。 若要更改要在整个数据集中操作的配置文件,请在编辑器左下角选择"基于1000行的列分析"或"基于整个数据集的列分析"。
-
若要打开查询,请找到以前从 Power Query 编辑器加载的查询,在数据中选择一个单元格,然后选择"查询>编辑"。 有关详细信息,请参阅在 Excel创建、加载或编辑查询。
-
选择“视图”。
-
在" 数据预览 "组中,选择要显示的一个或多个元素:
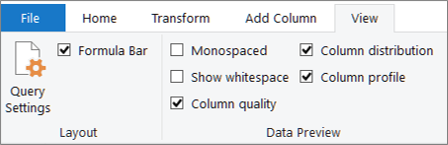
以下是可用统计信息的更多详细信息以及可以执行的其他步骤。
快速命令
若要在查看配置文件时进一步清理数据,请单击"更多" (...) 在各种对话框的右下角:保留重复项、保留错误、删除重复项、删除空、删除错误和替换错误。 有关详细信息,请参阅 保留或删除重复行、 删除或保留包含错误的行和 替换值。
列质量
显示指示三个类别的条形图中的关键百分比的数据配置文件:有效 (绿色) 、错误 (红色) 、空 (每列的深灰色) 。
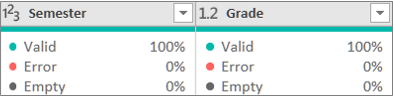
将鼠标悬停在显示器上以查看摘要放大图。 对于 要 (命令) 选择"其他命令..."。
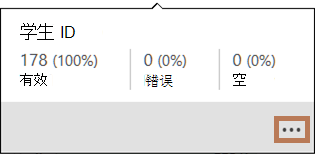
提示 如果尚未在功能区的"数据预览"组中设置选项,可以通过右键单击细深灰色条,然后选择"显示质量列峰值"来快速查看列质量配置文件数据。 还可以快速复制数据值。
列分布
显示每个列下的频率和分布的可视化效果,并按频率最高的值的降序排序。
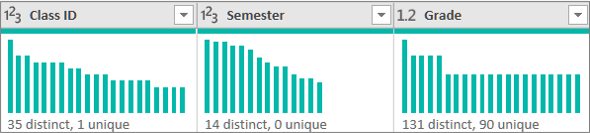
将鼠标悬停在项目符号上,查看摘要放大图。 对于 要 (命令) 选择"其他命令..."。
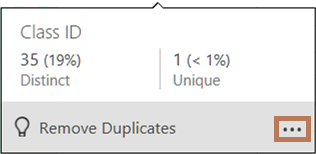
列配置文件: 列统计信息和值分布
显示每个列及其关联的统计信息的更全面视图。
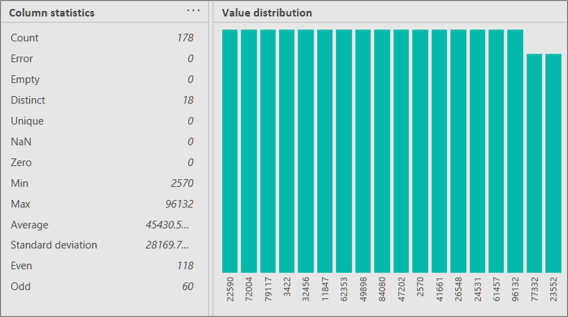
提示 在最右侧,选择"更多 (...) 复制数据。
此外,还可以执行以下操作:
-
将鼠标悬停在图形的每个条形上以查看更多详细信息。 若要筛选该栏,请选择"等于"或"不等于"。 对于其他命令,请选择" (...") 或右键单击栏。
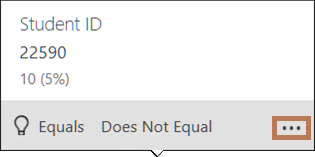
-
在最右侧,选择"其他 (...") ,选择"分组依据",然后选择其他命令,这些命令因数据类型。
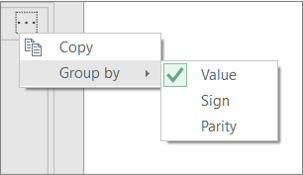
可以继续与图表中的单个值交互。
通常,需要查看获取数据后返回的行数。 " 计数行 "命令返回数据的实际行计数,不受"列配置文件" 设置 影响。
-
若要打开查询,请找到以前从 Power Query 编辑器加载的查询,在数据中选择一个单元格,然后选择"查询>编辑"。 有关详细信息,请参阅在 Power Query Excel (创建、编辑和) 。
-
选择"转换>对行进行计数"。
-
(可选)选择"数字工具"下的"转换"选项卡,然后选择"转换为表格"或"转换为列表",以便可以将结果加载到工作表。
-
(可选)使用"转换"组中的各个 数字 命令。 有关详细信息,请参阅添加基于列的数据类型。







