注意: 我们希望能够尽快以你的语言为你提供最新的帮助内容。 本页面是自动翻译的,可能包含语法错误或不准确之处。我们的目的是使此内容能对你有所帮助。可以在本页面底部告诉我们此信息是否对你有帮助吗? 请在此处查看本文的 英文版本 以便参考。
博客是允许您或您的组织快速共享想法和信息的网站。博客包含日期和逆时间顺序列出的文章。用户可以在您的文章上做批注,以及提供感兴趣的网站、 照片和相关的博客的链接。
可以快速创建博客文章和通常采用非正式风格或提供独特的观点。虽然博客经常用于在 Internet 上的评论,他们可以采用几种方法在公司环境中。
若要了解如何在 SharePoint 2013 和 2016年中创建博客,请参阅视频: 创建和管理博客以共享信息
本文内容
概述
SharePoint 博客是包含列表和库,如博客文章的列表、,其他博客列表和照片库的网站。一旦创建博客,您可以设置类别,然后自定义博客设置。
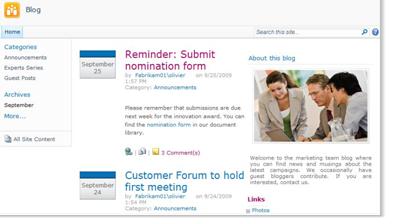
这篇文章概述了您可以快速执行某些精简自定义。
注意: 若要创建或自定义博客,您必须创建网站的权限。
创建博客时,您需要确定您是否想让博客从父网站继承权限或手动设置独有权限。在大多数情况下,您应设置独有权限,以确保您可以管理其网站设置、 列表和库独立于其父网站博客。例如,您可能希望授予比父网站,例如启用所有验证的用户 intranet 上阅读并评论的博客上您的博客上限制较少的权限。
您也可以创建和自定义博客,通过使用 Web 设计或编辑程序,如Microsoft SharePoint Designer 2010。
将内容添加到您的博客上在开始之前,要确保您的网站、 列表和库设置所需的方式。例如,您可能想要编辑的列表,以便帮助读者了解其目的、 更改博客或张贴内容列表中,权限或跟踪您的博客文章的版本,以便您可以还原以前版本的发布,如有必要说明。
一旦您已为您的博客上自定义设置,您可以设置类别来帮助您组织您的文章。类别将非常有用,如果您创建的特殊项目或技术爱好集体讨论有关不同主题或不同的目的,当前事件,如博客文章。当文章按类别进行组织时,用户可以更轻松地找到通过单击类别列表中的相应类别感兴趣的文章。
创建博客
若要创建博客,您必须有权限创建网站。有关详细信息,请参阅您的网站所有者或管理员。
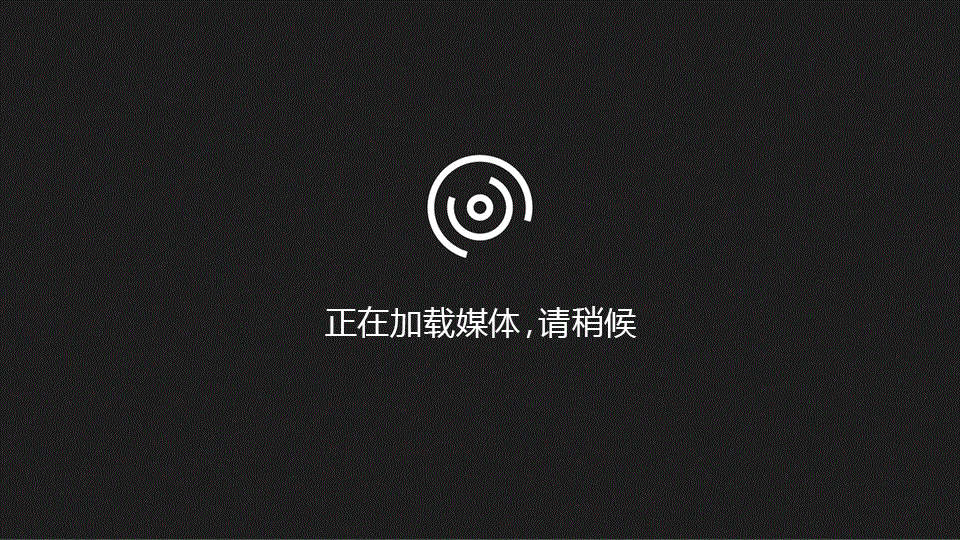
-
单击网站操作

-
在创建对话框中,单击博客网站模板。
-
在标题框中,键入您的博客网站的名称。
标题将显示在每页的网站,例如顶部链接栏中的导航。
-
在URL 名称框中,键入要用于您的博客网站的 Web 地址的最后一部分。
-
执行下列操作之一:
-
若要快速创建您的博客上根据默认设置,包括与父网站相同的权限,请单击创建。
-
若要自定义的某些网站设置,例如设置独有权限,或更改网站显示在快速启动或顶部链接栏中,选择更多选项。
-
在权限部分中,执行下列操作之一:
-
如果您想要用作父网站相同的权限和组,请单击使用与父网站相同的权限。
-
如果您想要设置为博客独有权限,请单击使用独有权限。如果您选择独有权限,您将有机会在当前页上输入的设置之后设置权限。
-
-
若要显示父网站的顶部链接栏中您的博客上的页面上,单击是的导航继承部分。
-
单击“创建”。
-
如果显示此网站页面的设置用户组,设置访问者、 成员和所有者的网站。
-
-
设置类别
如果您打算创建多个博客文章或不同主题有关的文章,它是最好设置类别。读者可以单击他们想要阅读,可以轻松地找到感兴趣的文章的类别。
您可以添加更多类别或更高版本中编辑类别名称。如果您不想使用类别,当您创建文章可以将无选择类别。
-
单击所有网站内容。
-
在列表中,单击类别。
显示类别列表。如果尚未设置之前的博客上的类别,该列表包含类别占位符,如类别 1和2 类别。
-
在类别列表中,单击编辑按钮

-
选择占位符文本,键入所需的新文本,然后单击保存
-
重复步骤 3 和 4 以替换现有的占位符类别与自己的类别。
-
若要添加其他类别,正下方类别列表中,单击添加新项目,然后在标题框中键入类别的名称。
-
要删除某个类别,请指向其名称,选择类别名称旁边显示复选框,然后单击功能区上的删除项目。
更改图像和说明
您可以更改的图像和通过修改 Web 部件,其中包含此信息显示在关于此博客下的说明。
-
在您的博客上的主页上,指向有关这篇博客,单击它,旁边显示的箭头,然后单击编辑 Web 部件。
-
要更改默认的图像,请单击它,它的位置插入另一个图像和调整大小,如果需要通过单击并拖动调整大小的图像周围的框的方块之一。
-
若要更改的说明,请选择的默认文本并将删除,或者,根据需要键入。
-
完更改 Web 部件的内容时,请到 Web 部件的一侧的 Web 部件任务窗格中单击确定。
返回页首
自定义其他博客设置
创建后,您可能想要自定义您的博客上,或对其列表和库的设置。为了帮助您快速自定义和管理设置,博客提供了自定义链接的列表。
以下过程提供了用于自定义您的博客上的常规步骤。
-
若要自定义列表或库,在您的博客上,请执行下列操作之一:
-
若要自定义张贴内容下的列表,博客工具,请单击管理张贴内容。
-
若要自定义评论列表下博客工具,请单击管理评论。
-
若要自定义列表或库中博客-如链接列表或照片图片库-单击所有网站内容,然后单击您想要更改的列表。
-
-
若要更改您的博客上的其他设置,请执行下列操作:
-
单击网站操作

-
单击您想要更改的设置,如网站主题或网站权限的类型,然后做适当的更改。
-
对于任何其他设置、 列表或您想要更改的库,请重复此过程。







