Word中的目录是基于你文档中的标题的。

添加标题样式
对于你在目录中想要的每个标题,请选择标题文本,进入 主页 > 样式,然后选择 标题 1,2,或3。
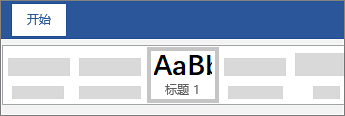
创建目录
-
把光标放在你要添加目录的地方。
-
转到 引用 > 目录,然后选择 自动表格 1 或 自动表格 2,或选择 自定义目录 来创建自己的样式。
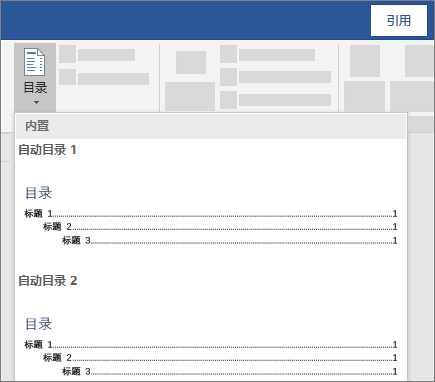
-
如果对文档进行了影响目录的更改,请通过右键单击目录并选择更新字段来更新目录。
应用标题样式
选择要包括在目录中的文本,然后在“开始”选项卡上,单击某个标题样式(如“标题 1”)。
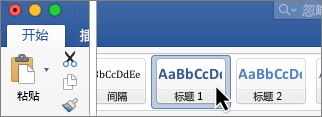
对要在目录中显示的所有文本执行此操作。
创建目录
Word 使用文档中的标题构建自动目录;当你更改标题文本、顺序或级别时,可以更新这种目录。
-
单击要插入目录的位置,通常在文档的开始处附近。
-
单击“引用”>“目录”,然后从列表中选择“自动目录”样式。
注意: 如果你使用“手动目录”样式,则 Word 不会使用你的标题创建目录,并且无法自动更新它。 相反,Word 会使用占位符文本创建目录外观,以便你可以将每个条目手动输入到目录中。
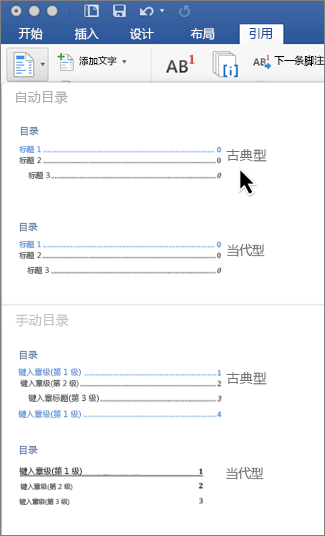
如果你要设置目录格式或自定义目录,则可以进行。 例如,你可以更改字体、标题级别数以及是否在条目和页码之间显示虚线。
Word 网页版可以让你更新已经在你文档中的内容表,但它还没有提供创建目录的方法。
若要更新目录,请点击目录。 然后转到 引用 > 更新表。
若要更详细地更新目录的方法,或者创建目录,请使用 在 Word 中编辑 命令,在桌面版的 Word (Windows 或 Mac)中打开文档。
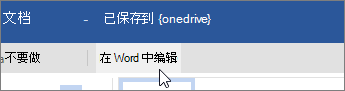
当保存文档时,就可以在Word 网页版中保持目录的更新。
若要了解更多信息,请参阅在 Word for Windows 或 Mac中创建目录的步骤。 如果没有 Word,可以立即在最新版本的 Office 中试用或购买。
对此功能有何建议?
我们非常乐意听取你的宝贵意见。 请告诉我们哪些功能运行良好,如果遇到问题SharePoint,或者对可改进体验的新功能有想法。







