注意: 我们希望能够尽快以你的语言为你提供最新的帮助内容。 本页面是自动翻译的,可能包含语法错误或不准确之处。我们的目的是使此内容能对你有所帮助。可以在本页面底部告诉我们此信息是否对你有帮助吗? 请在此处查看本文的 英文版本 以便参考。
在 Microsoft Office InfoPath 2007 表单模板中,可以使用公式以创建新值的字段和控件绑定到该字段中显示该值。公式是 XPath 表达式组成的值、 域或组、 函数和运算符用于计算和显示其他值。
在大多数情况下,您将通过使用插入公式对话框中,字段或控件的属性中访问插入公式。此对话框允许您以正确插入到公式中的字段和函数并检查是否是正确的公式。如果您熟悉的 XPath,您可以编辑此对话框中的公式的 XPath 表达式。
本文内容
什么是公式?
公式是 XPath 表达式组成的值、 域或组、 函数和运算符用于计算和显示其他值。公式可用于执行以下任务:
-
计算从设计表单模板或用户在控件时在填写基于表单模板的表单中输入的值时,您指定的值的数值。
-
显示特定的日期和时间。
-
显示用户输入到一个控件中的其他控件的值。
-
设置字段或控件的默认值。
-
运行基于通过使用公式计算出的值的规则。
在公式中使用的每个 XPath 表达式是值、 函数和运算符的组合,可计算为单个值。公式中可以包含多个表达式。可以公式视为组成的一个或多个短语,表示在公式中的一个表达式的每个短语与一个句子。
下图显示了公式和表达式之间的关系。
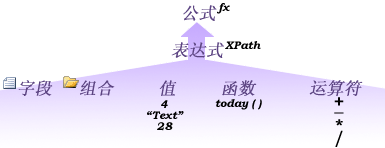
函数将返回基于计算结果值的表达式。在函数中使用的值称为参数。您可以使用包括在 InfoPath 中的标准 XPath 1.0 函数,以及一些 InfoPath 特定函数。在另请参阅部分中找到有关 InfoPath 函数的详细信息的链接。
向控件添加公式
-
双击您要在其中创建公式的控件。
-
单击“数据”选项卡。
-
单击插入公式

注意: 若要使用的字段属性来创建公式,右键单击数据源任务窗格中的字段,然后单击快捷菜单上的属性。
-
公式中插入域或组,单击插入域或组,然后单击域或组在选择域或组对话框中的。
-
若要插入到公式的函数,单击插入函数,,然后在插入函数对话框中选择该函数。
提示: 如果函数需要参数,在插入函数对话框中选择函数,单击确定,然后,在控件属性对话框中的公式框中,双击添加,然后单击的函数域或组。在另请参阅部分中找到有关函数的详细信息的链接。
-
若要插入公式的值或数学运算符,请在公式框中键入值或数学运算符符号。
数学运算列表
运算
符号
添加
+
相减
-
相乘
*
除
/
注意: 如果公式使用除法 (/) 运算符,请确保之前和之后除法运算符存在一个空格。如果除法运算符没有空间之前和之后,InfoPath 将解释 '/' 为 XPath 位置步骤分隔符而不是作为除法运算符。
提示: 数学公式通常取决于整数或小数值作为参数。以避免在公式中的空值,请在高级类别表单选项对话框中选择将空值视为零复选框。
-
若要检查的公式为正确的语法,在插入公式对话框中,单击验证公式。
我的公式包含错误
单击显示详细信息Microsoft Office InfoPath对话框中查看公式中的错误。下面是解决这些错误的一些建议:
-
如果您在公式中使用函数,验证您使用的正确的函数的参数。某些功能需要域或组,而其他函数需要指定的值作为参数。在另请参阅部分中找到有关函数的详细信息的链接。
-
删除并重新键入您要确保正确键入的公式。
-
-
要测试所做的更改,请单击“常用”工具栏上的“预览”,或者按 Ctrl+Shift+B。
编辑公式的 XPath 表达式
如果您熟悉的 XPath,您可以编辑公式直接在插入公式对话框中的 XPath 表达式。您可以使用控件的属性 (仅适用于文本框、 格式文本框和日期选取器) 或字段属性来编辑 XPath 表达式。
-
双击包含要编辑的表达式的控件。
-
单击“数据”选项卡。
-
单击插入公式

注意: 要使用该字段的属性编辑 XPath 表达式,请右键单击数据源任务窗格中的字段,然后单击快捷菜单上的属性。
-
在插入公式对话框中,选择编辑 XPath (高级)复选框。
该公式将变为公式的 XPath 表达式版本。
-
在公式框中,编辑公式的 XPath 表达式。若要在表达式中包含字段、 组或函数,请单击插入域或组或插入函数。
-
若要检查的公式为正确的语法,在插入公式对话框中,单击验证公式。
我的公式包含错误
单击显示详细信息Microsoft Office InfoPath对话框中查看公式中的错误。下面是解决这些错误的一些建议:
-
如果您在公式中使用函数,验证您使用的正确的函数的参数。某些功能需要域或组,而其他函数需要指定的值作为参数。在另请参阅部分中找到有关函数的详细信息的链接。
-
删除并重新键入您要确保正确键入的公式。
-
-
要测试所做的更改,请单击“常用”工具栏上的“预览”,或者按 Ctrl+Shift+B。







