重要: 新版和经典版 Outlook for Windows的步骤可能有所不同。 若要确定所使用的 Outlook 版本,请在功能区上查找 文件。 如果没有“文件”选项,请按照“新 Outlook”选项卡下的步骤操作。 如果显示“文件”选项,请选择“经典 Outlook”选项卡。
新的 Outlook for Windows 可帮助你在日历上保留会议邀请,即使你已拒绝邀请也是如此。 按照以下步骤打开此功能:
-
在“日历”的“ 视图 ”选项卡上,选择“ 日历设置”。
-
在 “设置” 对话框中,选择“ 日历 > 事件和邀请”。
-
在 “保存已拒绝的事件”下,打开 “在日历上显示已拒绝的事件”,然后选择“ 保存”。
从现在起,你拒绝的任何事件或会议请求将显示在你的日历上,但你的时间将显示为“免费”。 你将看到各种 Outlook 日历服务 ((如 Outlook for Windows、Outlook for Mac、Outlook 的 Web 版本、Android 或 iOS 版 Outlook、Microsoft Teams,甚至第三方日历应用) )中出现拒绝的事件。
注意: 若要查看所有服务中被拒绝的事件,必须使用新的 Outlook for Windows、Outlook for Mac、Web 版本的 Outlook、Outlook for Android 或 iOS 或 Microsoft Teams 来拒绝它。 如果使用经典 Outlook for Windows 拒绝会议,则经典 Outlook 日历或任何其他日历服务上都不会显示已拒绝的事件。
筛选以隐藏或查看日历上已拒绝的事件
启用此设置后,可以选择查看或隐藏日历中的已拒绝事件。
在 “日历”的“ 视图 ”选项卡上,选择“ 筛选 > 隐藏已拒绝的事件。
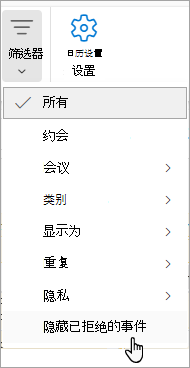
若要查看所有已拒绝的事件,请在“ 视图 ”选项卡上,选择“ 隐藏已拒绝的事件”,然后取消选中“ 隐藏已拒绝的事件 ”。
如果会议请求被拒绝,则会议不会保存到日历中,会议请求消息将移动到“ 已删除邮件” 文件夹。
无法在你的日历上显示已拒绝的会议。 只能在日历上显示已接受的会议或临时会议。 若要了解如何请求此功能,请参阅如何实现提供有关 Microsoft Office 的反馈,了解详细信息。
接受以前拒绝的会议
如果以前拒绝了会议并想要更改响应,则可以在 “已删除邮件” 文件夹中找到原始会议请求。
-
切换到 “已删除邮件” 文件夹。 可以在“文件夹”窗格中找到“已删除邮件”文件夹。
-
如果“文件夹窗格”不可见,请选择“ 查看 > 文件夹窗格 > 普通”。
-
-
双击“ 已删除邮件” 文件夹中的原始会议请求。 然后单击“ 接受 ”或“ 暂定”。
如果已清空 “已删除邮件” 文件夹,则此选项不可用。 要求会议组织者转发原始会议请求。







