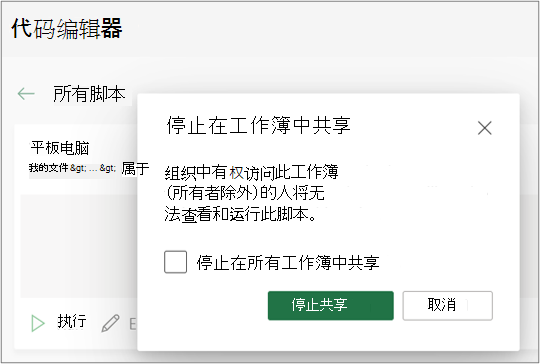在 Excel 中共享 Office 脚本
Office 脚本可以与组织中的其他用户共享。 共享脚本时,将脚本附加到工作簿,使其他人能够查看和运行该脚本。
重要: 可以编辑工作簿的任何人都可以查看和运行其附加的脚本。
在工作簿中共享和取消共享脚本
可使用脚本的“详细信息”页面在工作簿中共享脚本。 脚本存储在 OneDrive 中。 共享时,会在打开的工作簿中创建指向该链接。
如何从“详细信息”页共享脚本取决于 Excel 版本。 “详细信息”页面中的“通过脚本访问进行共享”当前已推出,可能并非对所有用户都可用。 如果无法通过脚本访问进行共享,则可通过 代码编辑器的“更多选项 (...) ”菜单进行共享。
通过脚本访问共享和取消共享
通过脚本访问共享的 Office 脚本当前已推出,可能并非对所有用户都可用。 若要共享脚本访问权限,请执行以下步骤。
-
在“ 自动 ”选项卡上,从库或 “所有脚本 ”列表中选择要共享的脚本。
注意: 只能共享自己的脚本。 你可能有权访问已与你共享的其他脚本或无法共享的内置示例脚本。

-
滚动到“脚本访问 ”部分,如果该部分尚未打开,请将其打开。 如果可以通过脚本访问进行共享,你将看到一个显示 “添加工作簿”的按钮。
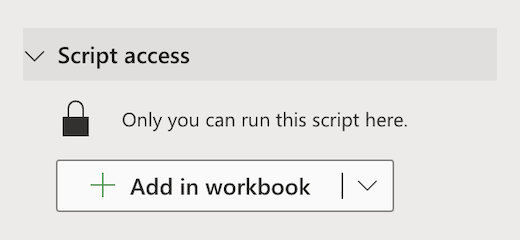
-
选择“ 添加工作簿 ”按钮,使用按钮将脚本添加到工作簿。
注意: 对工作簿具有写入权限的任何用户都可以运行共享脚本。 该脚本更改的任何内容均由运行该脚本的人(而不是脚本的所有者)记录为编辑。对共享脚本所做的任何更新都将自动与他人共享。 在你保存脚本时,该脚本将会进行更新。 如果你打开脚本旧版本进行了更改,则使用该脚本的用户可能需要重新打开它。Office 脚本只能在组织内共享。 无法将脚本共享给外部用户。
-
选择向下箭头以打开带有附加选项的菜单 “不添加”按钮 和 “从工作簿中删除”。
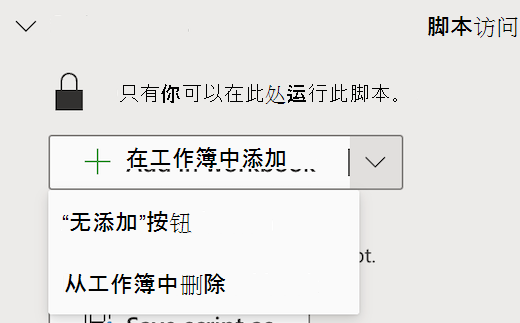
-
选择“ 不添加”按钮 可将脚本添加到工作簿,而无需向工作簿添加按钮。 若要查看添加到没有按钮的工作簿的脚本,请参阅 代码编辑器 > 此工作簿 列表。
-
选择“ 从工作簿中删除 ”,从工作簿中删除脚本。
注意: 从工作簿中删除脚本按钮不会从 代码编辑器 > 此工作簿 列表中删除该脚本。 使用“从工作簿中删除”可从工作簿中删除脚本。
重要: 请确保要停止共享,因为这无法撤消。 若要重新共享脚本,必须在每个工作簿中再次手动共享该脚本。 准备就绪后,选择“ 停止共享”。
通过代码编辑器的“更多选项”菜单共享
如果无法通过脚本访问进行共享,请使用代码编辑器的“更多选项 ” (...) 菜单。
-
在“ 自动 ”选项卡上,从库或 “所有脚本 ”列表中选择要共享的脚本。
注意: 只能共享自己的脚本。 你可能有权访问已与你共享的其他脚本或无法共享的内置示例脚本。

“代码编辑器”随即打开并显示所选脚本。
-
在 “代码编辑器”的“更多选项 (...) ”菜单上,选择“共享”。
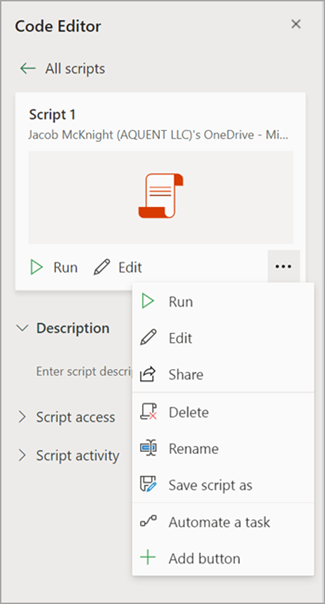
-
阅读有关谁可以使用共享脚本的消息,然后选择“ 共享 ”继续操作。 在脚本库中,你共享的脚本现在具有不同的图标。 这表明它已在工作簿中共享,并且可以由任何可以编辑工作簿的人运行。

注意:
-
对工作簿具有写入权限的任何用户都可以运行共享脚本。 该脚本更改的任何内容均由运行该脚本的人(而不是脚本的所有者)记录为编辑。
-
对共享脚本所做的任何更新都会自动与其他人共享。 在你保存脚本时,该脚本将会进行更新。 如果你打开脚本旧版本进行了更改,则使用该脚本的用户可能需要重新打开它。
-
Office 脚本只能在组织内共享。 无法将脚本共享给外部用户。
-
还可以通过创建按钮来共享脚本。 有关详细信息,请参阅创建用于运行 Office 脚本的按钮。
在 SharePoint 网站上保存 Office 脚本
在 SharePoint 上保存 Office 脚本,以便与团队共享。 将脚本保存到 SharePoint 时,有权访问 SharePoint 的任何人都可以查看、编辑或运行该脚本。
将脚本移动到 SharePoint
按照以下步骤更改脚本的存储位置。
-
在“自动”选项卡上,从库或“所有脚本”列表中选择要共享的脚本。 “代码编辑器”随即打开并显示所选脚本。
-
选择“编辑”。
-
单击脚本名称以打开重命名标注的脚本。
-
单击“移动”按钮。 这会打开一个文件选取器,你可以在其中选择 SharePoint 网站中的文件夹。 保存到新位置会将脚本移动到该位置。
注意:
-
移动脚本最多可能需要一分钟。
-
移动脚本会中断当前与其关联的共享链接和流。 如果有任何链接可以与脚本关联,则将显示一条警告消息。 警告消息并不总是意味着会发生中断,只有该消息是可能的。
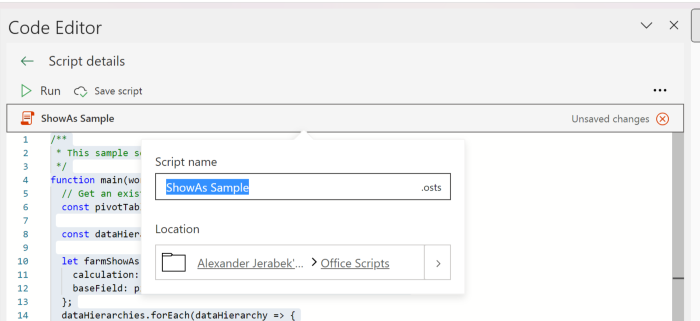
允许运行共享脚本
首次运行不拥有的脚本时,“运行权限”对话框随即打开。 这会询问是否允许脚本查看和编辑工作簿。 如果信任脚本的作者,请选择“允许”。
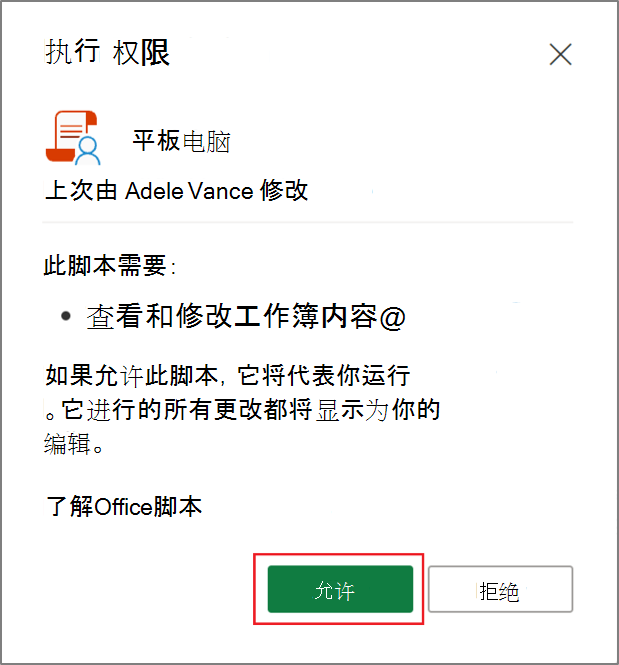
注意: 首次运行脚本时,每当组织中的其他同事更新脚本时,“运行权限”对话框也会打开。
要求
具有商业版或教育版 Microsoft 365 许可证(有权访问 Microsoft 365 Office 桌面应用)的活动 Microsoft 365 订阅帐户。 其中包括:
-
Microsoft 365 商业应用版
-
Microsoft 365 商业标准版
-
Microsoft 365 企业版应用
-
设备Office 365 专业增强版
-
Office 365 A3
-
Office 365 A5
-
Office 365 企业版 E1
-
Office 365 企业版 E3
-
Office 365 企业版 E5
-
Office 365 F3
-
服务器身份验证 - 首次运行脚本录制器或代码编辑器时,需要向服务器进行身份验证,以便可以将脚本保存到云中。 照常登录到 Microsoft 帐户,然后在看到“请求的权限”提示时,选择“接受”以继续。
注意: 在管理中心中切换正确的设置后,具有相应许可证的最终用户可以访问该功能。 此功能在 Microsoft 365 中尚不可用,适用于美国政府和在 新的本地数据中心地理位置中具有数据驻留的客户。