在工作表中插入图片是显示信息或添加视觉兴趣的一种简便方法。 有三种方法可添加图片Excel 网页版。
提示: 若要在 Excel 网页版 中添加图片,您可能需要首先通过单击"编辑工作簿">在浏览器中编辑来切换到"编辑视图"。
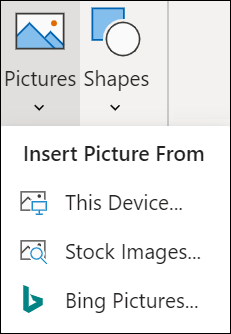
插入计算机中的图片
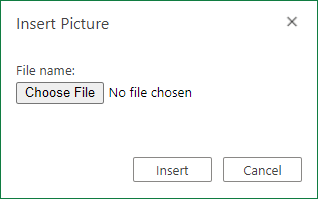
若要插入保存在可以访问的位置中的图片,请执行以下步骤:
-
单击工作表中要插入图片的位置。
-
在"插入"功能区上,单击"图片"。
-
选择"此设备..."
-
浏览要插入的图片,选择它,然后单击“打开”。
将在工作表中插入图片。
插入库存图像中的图片
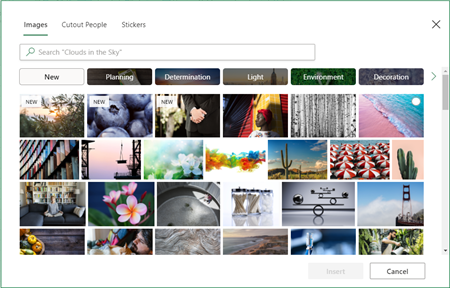
若要插入库存图像集合中的图片,请执行以下步骤:
-
单击工作表中要插入图片的位置。
-
在"插入"功能区上,单击"图片"。
-
选择"库存图像..."
-
浏览要插入的图片,选择它,然后单击“打开”。
将在工作表中插入图片。
插入图片中的必应图片
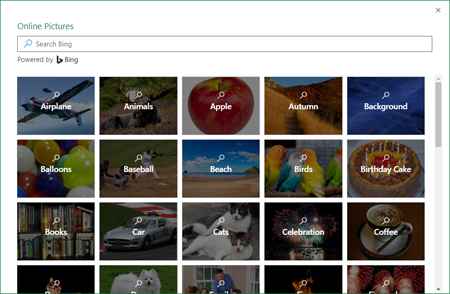
若要插入图片搜索必应图片,请执行以下步骤:
-
单击工作表中要插入图片的位置。
-
在"插入"功能区上,单击"图片"。
-
选择必应图片..."
-
搜索要插入的图片,将其选中,然后单击"打开"。
将在工作表中插入图片。
不支持在搜索时必应不安全的图像Excel 网页版。 映像可能出于以下原因之一被视为不安全:
-
托管映像的网站未使用 HTTPS。 这可被视为潜在的安全漏洞。
-
图像的网站 URL 不是有效地址。
如果要在不支持的图片必应图片搜索Excel 网页版找到的图像,我们建议使用以下步骤:
-
单击工作表中要插入图片的位置。
-
在"插入"功能区上,单击"图片"。
-
选择必应图片..."
-
搜索要插入的图片。
-
在要插入的特定图像上,单击省略号 (...) 然后单击图像链接。 这会在新的浏览器选项卡中打开图像。
-
将图像保存到计算机。
-
按照上述步骤使用刚刚保存的图像插入计算机中的图片。
提示: 还可以将图像从 Web 或应用复制并粘贴到Excel 网页版,而无需首先保存图像,也无需使用"插入"菜单。
在工作表中显示图片后,您可以调整其大小、将其移动到任何需要的地方,甚至添加备用文本以提高可访问性。







