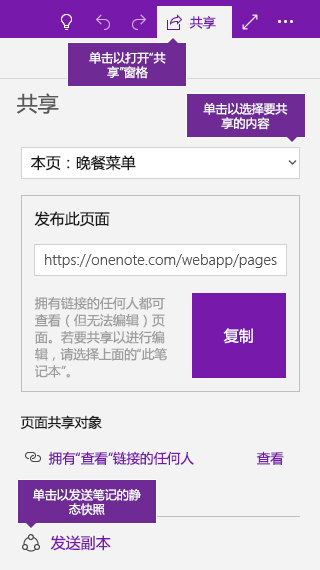在 OneNote 中共享和保持井然有序
共享整个笔记本
除选择邀请其他人查看或编辑笔记本内容的情况外,笔记本始终为私密状态。
-
打开想要共享的笔记本。
-
在“OneNote 应用”窗口的右上角附近,单击“共享”。
-
在“共享”窗格中,从下拉菜单中选择“此笔记本”。
-
在“电子邮件邀请”下,在顶部的框中键入一个或多个电子邮件地址,然后执行以下操作之一:
-
如果希望用户能够查看和编辑笔记本中的页面,请选择“可以编辑”。
-
如果仅希望用户能够查看笔记本,但不能对其进行更改,请选择“可以查看”。
-
-
单击“共享”,以便将当前笔记本的邀请通过电子邮件发送给所选收件人。
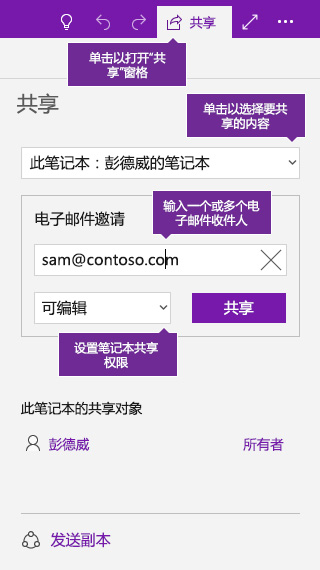
共享一页笔记
如果不希望与其他人共享整个笔记本,可共享特定的一页。
-
在 OneNote 中,打开要共享的页面。
-
在“OneNote 应用”窗口的右上角附近,单击“共享”。
-
在“共享”窗格中,从下拉菜单中选择“此页”。
-
单击“创建”,创建可与其他人共享的 Web 链接。
创建好共享链接后,单击“副本”,然后将链接粘贴到任何要共享的位置。
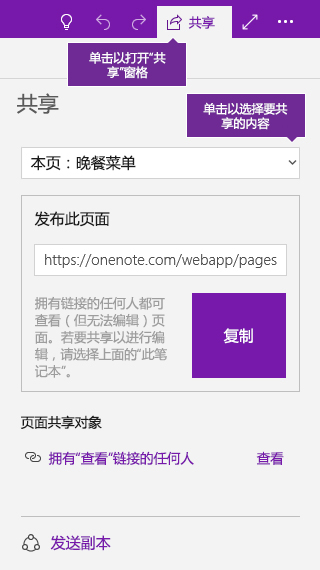
共享页面的静态副本
如果想要发送某页笔记或整个笔记本的静态快照,请按照以下步骤操作。 如果笔记本所有者在将来对原始笔记进行更改,笔记快照不会自动进行更新。
-
在笔记本中,打开要共享的笔记本或一页。
-
在“OneNote 应用”窗口的右上角附近,单击“共享”。
-
在“共享”窗格中,选择共享“此页”或“此笔记本”的快照。
-
在窗格底部,单击“发送副本”。
-
在打开的“共享”菜单中,选择收件人,或选择要共享的应用(例如,Windows 10“邮件”应用)。