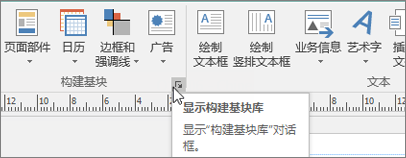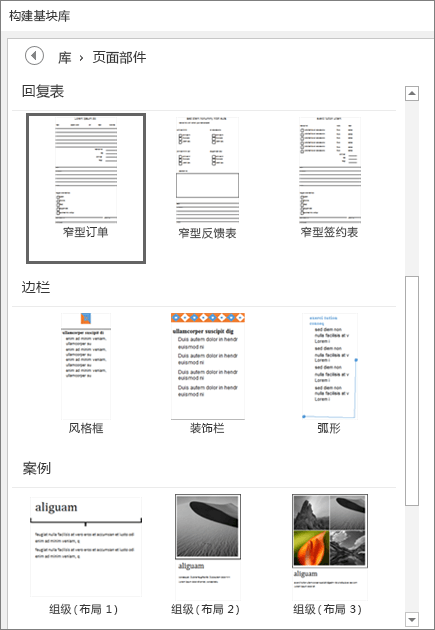在 Publisher 中设计
链接文本框
如果要放入文本框的文本太多,请选择或创建另一个文本框并将其链接。
-
选择“溢出”按钮

光标变为杯状指针

-
选择需要文本流入的文本框,或单击页面上的任何位置为溢出文本创建一个新的文本框。
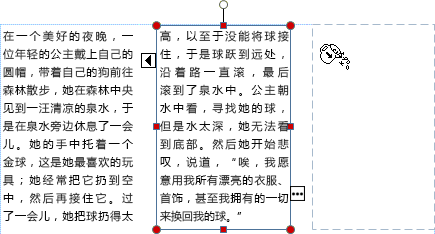
调换图片
从草稿区拖动和调换图片到你的布局,直到找到喜欢的布局。
-
选择图片。
-
拖动图片的山形图标,置于所需位置。
-
当图片周围出现粉红色突出显示时,释放鼠标按钮。
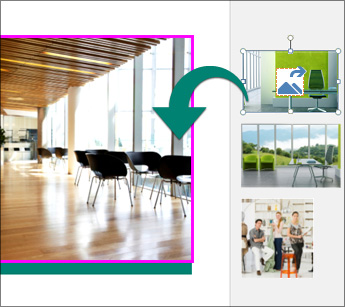
剪裁图片
-
选择图片。
-
选择“图片工具格式”>“裁剪”。
-
使用裁剪图柄调整图片大小:
-
拖动居中图柄以裁剪侧边。
-
按住 Ctrl 键并拖动居中图柄,均匀裁剪两侧。
-
按住 Ctrl+Shift,然后拖动角部控点,均匀地裁剪四侧。
-
-
单击图片外部进行裁剪。
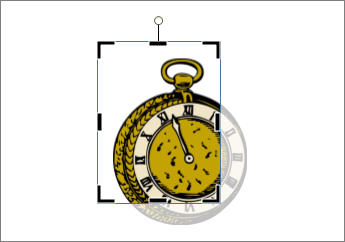
向图片添加效果
可以向图片添加效果,如阴影、反射、发光、柔化边缘、棱台和三维旋转。
-
选择图片。
-
选择“图片工具格式”>“图片效果”。
-
选择效果:“阴影”、“反射”、“发光”、“柔化边缘”、“棱台”或“三维旋转”。
-
选择所需的效果。

向文本添加效果
可以向文本添加阴影、反射、发光和棱台效果。
-
选择要设置格式的文本。
-
选择“文本框工具格式”>“文本效果”。
-
选择效果的类型:“阴影”、“反射”、“发光”或“棱台”
-
选择所需的特定效果。

添加构建基块
Publisher 提供数百个可用于发布的构建基块,如标题、日历、边框和广告。
-
选择“插入”选项卡。
-
选择构建基块:
-
页面部件
-
日历
-
边框和强调线
-
-
查看所有构建基块
-
选择“显示构建基块库”

-
选择库中的一个构建基块,然后选择“插入”。