若要插入图片,请执行以下操作:
-
通过从左侧菜单中选择“创建 (加上图标) 打开”创建“菜单。
-
选择 图像。
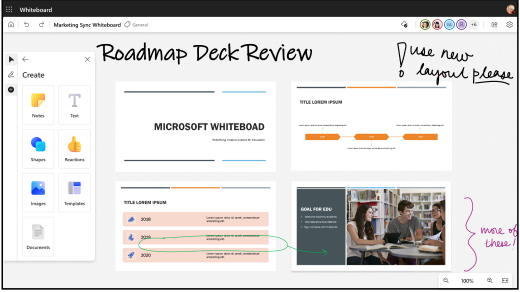
-
选择“我的设备”打开文件资源管理器,然后选择要上传的图片。 选择“打开”。
-
或选择 必应图像 以插入已批准的库存映像。 可以使用搜索栏查找图像或从其中一个类别中选择图像。 选择“插入”。
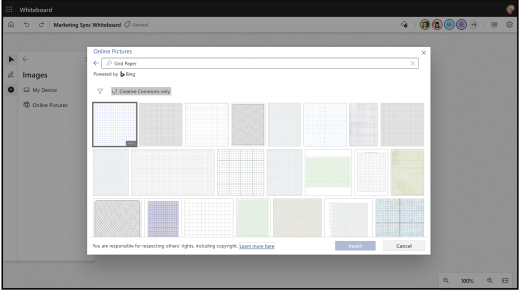
-
图片将显示在画布上。 单击并拖动图像的一角以调整其大小。
若要插入文档,请执行以下操作:
-
通过从左侧菜单中选择“创建 (加上图标) 打开”创建“菜单。
-
选择 文档。
-
选择“我的文件”打开文件资源管理器。 可以通过 OneDrive 从本地电脑添加 PDF 以及 PDF 和 PowerPoint 文件。
-
选择要上传的 PDF 或 PowerPoint 文件。 还可以选择最近打开的文档。
-
选择要上传的页面,或选中“ 全部选择 ”按钮以上传整个文档。
-
文档将显示在画布上。 单击并拖动文档的一角以调整其大小。
提示: 若要使有视力障碍的人更易于访问白板,请确保在插入图像或文档时添加替换文字。 选择图像,然后编辑替换文字。 写一两个描述图像的简短句子。







