如果要将模板应用到新演示文稿或现有演示文稿,请从空白演示文稿重新开始。
如果需要帮助了解如何将模板文件放在何处 ,以便可以按此处所述应用模板文件,请参阅下面的 模板文件所属位置 。
选择模板
-
选择“文件”>“新建”。
-
在“新建”下,可以导航到个人或工作组模板、搜索模板,或者从库中选择特色模板或主题。
若要导航到个人或工作组模板,请选择“ 特别推荐”旁边的选项卡,根据) 环境可能命名为 “个人”、“ 共享”或“ 自定义 (”,然后打开包含所需模板的文件夹。
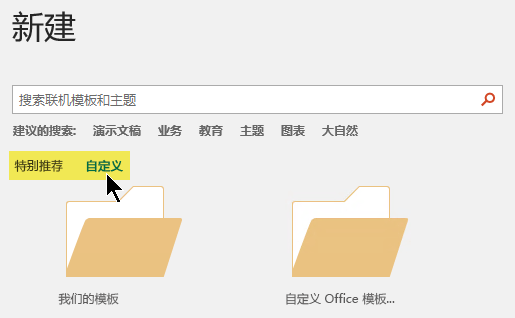
如果在“搜索”框下没有两个选项卡可供选择,则可以更改该选项卡。 请参阅下面的 模板文件所属位置 。
-
选择模板以查看其预览,然后单击“ 创建”。
模板应用于空白演示文稿。
-
如果没有要导入的现有幻灯片,只需开始在新文件中创建幻灯片。
如果已有要将模板应用到的幻灯片,请参阅下一部分。
将模板应用于现有幻灯片(如果有)
如果有现有幻灯片,请将它们导入到上面创建的新文件中:
-
打开包含现有幻灯片的文件。
-
单击缩略图窗格,然后选择所需的幻灯片:
选择此
要执行的操作
所有幻灯片
按 Ctrl+A
幻灯片的子集
按住 Ctrl 的同时单击要选择的单个幻灯片
-
(Ctrl+C) 复制所选幻灯片。
-
切换到新文件,右键单击缩略图窗格,然后在“ 粘贴选项” 下选择“ 使用目标主题”:
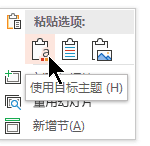
所有复制的幻灯片都插入到新演示文稿中。
模板文件所属的位置
若要轻松使用,请将已创建的个人模板或组织的工作组模板存储在 Office 知道的标准文件夹位置。
这样做使模板可从 “文件 ”>“ 新建 ”中的“ PowerPoint ” 中的“特色 ”选项卡旁边的选项卡获得。
个人模板:查看或更改默认位置
-
在 PowerPoint 中,转到 “文件 > 选项” > 保存。
-
在 “保存演示文稿”下,请参阅名为 “默认个人模板位置”的框。
此框中可能指定了文件夹位置,也可能尚未指定文件夹位置。 如果指定了文件夹,建议继续使用它。 将个人模板放在此文件夹中。
如果未在该框中指定任何文件夹,我们建议使用 文件资源管理器 创建以下默认个人模板文件夹:
C:\Users\YourUserName\Documents\Custom Office Templates
YourUserName 不是文本文件夹名称。 在 “默认个人模板位置 ”框中使用上述文件夹路径名称,但请将 YourUserName 替换为此计算机上的用户名。
工作组模板:查看或更改默认位置
组织通常有一个标准网络或云位置,其中存储模板供所有人访问。 Office 将它们称为 工作组模板。
在某些情况下,不会为 工作组模板指定任何位置。 继续执行后续步骤以建立默认位置。
-
在 Word 中打开任何 .docx 文件。
-
选择“文件 > 选项 ”> “高级 > 文件位置”。
(向下滚动到“ 常规 ”部分,找到“ 文件位置 ”按钮。)
-
在“ 文件位置 ”对话框中,记下为 工作组模板指定的位置。
-
如果位置名称被截断,请选择它,然后单击“ 修改 ”打开将显示完整位置的对话框。
-
在某些情况下,不会为 工作组模板指定任何位置。 继续执行后续步骤以建立默认位置。
-
-
若要更改默认位置,请选择它,然后单击“ 修改”。
-
在打开的对话框中,导航到要指定为默认位置的文件夹,然后单击“ 确定”。
对于大型组织的工作组模板,它们通常存储在所有用户都可以访问的网络位置中。 例如,Contoso 咨询公司可能有一个名为“Contoso”的服务器,其文件夹结构类似于以下模板:\\Contoso\Files\OfficeTemplates。
从自定义模板开始
若要从自定义模板创建新演示文稿,请遵循以下过程。
-
选择“文件”>“打开”。
-
导航到模板文件的存储文件夹。
-
选择模板文件,然后单击“ 打开”。
-
选择“文件”>“另存为”。
-
在对话框中,在“ 另存为 ”框中键入新演示文稿的名称。
-
在“ 文件格式 ”框中,选择“ PowerPoint 演示文稿” (.pptx) 。
-
在“ 位置 ”框中,选择要在其中保存演示文稿的文件夹。
-
如果没有要导入的现有幻灯片,只需开始在新文件中创建幻灯片。
如果想要将模板应用到某些现有幻灯片,请参阅下面的将 新模板应用于现有幻灯片 部分。
从标准 PowerPoint 模板创建新演示文稿
-
选择 “文件 ”> “从模板新建”。
-
从库中选择模板,然后单击“ 创建”。
-
如果没有要添加到新演示文稿的现有幻灯片,只需开始在新文件中创建幻灯片。
如果没有要添加到新演示文稿的现有幻灯片,请参阅下一部分。
将新模板应用于现有幻灯片(如果有)
如果有现有幻灯片,请将它们导入到上面创建的新文件中:
-
打开包含现有幻灯片的文件。
-
单击缩略图窗格,然后选择所需的幻灯片:
选择此
要执行的操作
所有幻灯片
按

幻灯片的子集
按住

-
(

-
切换到新文件,右键单击缩略图窗格,然后按

所有复制的幻灯片都插入到新演示文稿中,并采用其模板的设计。
-
保存文件,然后根据需要继续创建幻灯片。
为什么在应用模板时最好重新开始
即使已有幻灯片,我们也建议通过从模板全新开始,然后将现有幻灯片导入新的全新模板,来向其应用模板。 此过程有助于确保演示文稿中的所有内容 (尤其是尚未创建) 的内容采用模板规定的外观和格式。







