注意: 我们希望能够尽快以你的语言为你提供最新的帮助内容。 本页面是自动翻译的,可能包含语法错误或不准确之处。我们的目的是使此内容能对你有所帮助。可以在本页面底部告诉我们此信息是否对你有帮助吗? 请在此处查看本文的 英文版本 以便参考。
使用 SharePoint Designer 2010 中包括的新任务操作可对组织中的各种工作流建模。例如,如果您有一个向多人发送文档以进行审批的流程,或者有一个用于提交和审批费用报表的过程,则可使用 SharePoint Designer 中的新任务操作自动完成该流程或工作流。
SharePoint Designer 中的任务操作通常使用默认设置,但也提供了极大的灵活性,即,您几乎可以编辑和自定义任务流程的各个方面。例如,如果使用任务流程中的默认设置,则需要所有工作流参与者都同意才可通过审批,但您也可以对此进行更改,以使多数甚至是特定百分比(如 70%)的参与者同意即可通过审批。
无论是正式的文档审阅还是费用报告,审批流程都会涉及一系列按特定顺序分配给个人的任务。
本文介绍 SharePoint Designer 2010 中的任务流程编辑器以及如何使用它创建和自定义审批工作流。
本文内容
什么是审批工作流?
工作流通常分为两类 - 具有应用程序逻辑的工作流和以人为本的工作流。类似应用程序的工作流会执行一组常规的自动功能,这些功能最终会更改另一个数据源。当数据源中的给定字段更改时,该工作流可能会自动执行计算、更新列表项并生成销售建议模板。所有这些操作都是自动执行的,不需要人员参与。而以人为本的工作流则需要人员参与,通常为完成业务流程而需要一组人员完成一系列任务。这两种工作流可能作为单独工作流存在,也可能共同存在于同一工作流中。
审批工作流是为组织中的手动流程设计的。该工作流的参与者可能会接受、审批一组业务数据或对其提供反馈。审批工作流可用于管理新雇员信息、跟踪费用报告、进行文档审阅等。在审批工作流中,由一名用户启动工作流,该工作流可能只是一个审阅文档的请求。然后,审批工作流会为该工作流中的每个参与者分配一项任务,这些参与者必须对该任务执行操作。当所有任务都完成后,整个任务流程即完成。
下图简单演示了由一名用户启动并在工作流结束之前分配给四个参与者的工作流。

SharePoint 2010 中包括的审批工作流
许多组织都必须从头开发这些工作流以管理手动流程,但在 SharePoint Server 2010 中,已提供若干个此类工作流。其中包括:
-
审批
-
收集反馈
-
收集签名
-
发布
-
三态
-
处置审批
您可以为列表、库或内容类型快速关联和配置这些工作流。一旦执行此操作,关联的列表或库的用户便可针对列表项或文档启动该工作流、设置一些基本启动参数(例如审批者和截止日期)并将其发送给审批者。有关工作流以及如何自定义工作流的详细信息,请参阅“了解 SharePoint 2010 中的审批工作流”一文。
审批工作流中的任务流程模型
什么是有关任务流程与众不同是任务流程的所有关键事件为每个任务和任务的整个流程的曲面 – 任务流程是事件驱动。每个任务流程的子页的步骤,有灰色标签,表示事件-例如,"时任务流程开始"、"时删除项目"、"时任务已挂起"等。本系列的关键事件创建,您可以在其中修改或插入任何条件或操作所需的结构。整个任务流程是包含在工作流-操作事实上,您可以将任务流程的视为具有其自己的摘要页的子工作流。在 SharePoint Designer 2010 中,请参阅操作库中的这些任务进程操作: 启动审批流程、 启动反馈流程和自定义任务流程。
此任务流程模型包含任务流程和任务的层次结构,所有这些任务流程和任务都与 SharePoint 网站中的内容关联。任务流程包含表示工作流日程表的多个事件 - 启动时、正在进行时和结束时。它包含还在工作流中具有事件的单个任务 - 启动时、正在进行时和结束时。必须完成其中每个任务事件,然后才能完成任务流程。当任务流程完成时,较大的工作流进程将继续。
任务流程是可能由许多单个任务构成的综合流程:
-
任务流程包含表示整体的多个事件处理日程表-它启动时,它在正在进行时,和结束时。每个事件发生一次所有流程中的任务。
-
任务流程中是各个任务还具有在工作流的事件,他们开始,当他们参加进度,以及时,它们将结束。每个事件发生一次为流程中的每个任务。
必须完成所有这些任务,然后才能完成整个任务流程。当任务流程(或子工作流)完成时,包含任务流程操作的较大工作流将继续。
生成的任务流程模型如下所示。
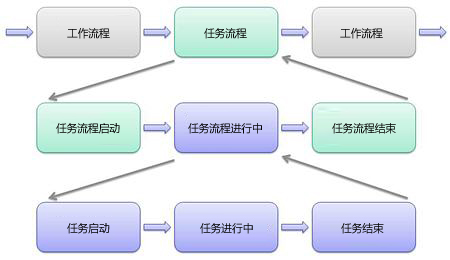
此框架可处理组织内最常用的手动流程,但也可进行自定义,以便您可以更改审批工作流中每项任务及总体任务流程的行为。
在下一节中,您将看到 SharePoint Designer 2010 中任务流程模型的外观,并根据您的业务需要对其进行自定义。
SharePoint Designer 中的任务流程编辑器
使用任务流程编辑器可以查看和自定义任务流程的每个部分。这是 SharePoint Designer 2010 的大型工作流编辑器内的一个任务流程编辑器。使用它可以自定义与审批工作流相关的所有对象,更重要的是,可以自定义工作流中每项任务和任务流程的每个事件,包括完成条件。
由于它是 SharePoint Designer 中大型工作流编辑环境的一部分,因此,可通过插入条件、操作、else-if 语句、逻辑步骤等将业务或应用程序逻辑直接构建到任务流程中。在操作中,可以使用“任务行为操作”这组特殊操作来添加任务特定逻辑。例如,添加追加、委托、升级和重新分配任务 - 或发送其他任务通知电子邮件、等待更改任务流程项目或结束总体任务流程。有关任务行为操作的详细信息,请参阅“SharePoint Designer 2010 中的工作流操作”一文。
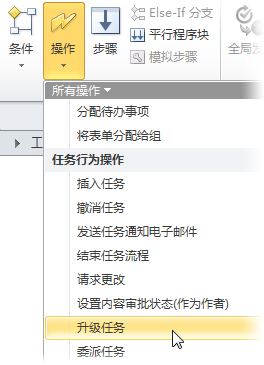
除工作流逻辑外,还可以使用其他 SharePoint Designer 工作流功能,例如自定义工作流表单(关联、启动和任务),更改表单参数、局部变量和关联列,或为工作流更改基本启动选项和关联的任务和历史记录列表。有关详细信息,请参阅“SharePoint Designer 2010 中的工作流简介”一文。
任务流程操作
若要在审批工作流中开始使用自定义任务流程,可以编辑 SharePoint 2010 中的某个默认审批工作流,或创建一个新工作流并向其中添加一个任务流程操作 - 如“启动审批流程”、“启动反馈流程”和“启动自定义任务流程”。由于只有自定义任务流程操作可显示任务流程框架且不包含示例工作流逻辑,因此我们将使用它来进行演示。在添加“自定义任务流程”操作后,工作流现在如下所示。
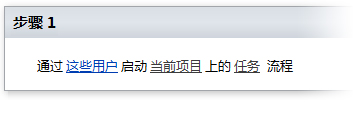
此项操作包含整个任务流程框架(包括任务流程编辑器),因此只需执行此操作便可创建审批工作流。您可以添加更多工作流逻辑,但这是完全可选的,仅当您需要在审批流程外添加更多逻辑时才需要执行此操作。
任务流程摘要页
当您单击任务流程操作(上面的“任务”链接)时,您会转至任务流程摘要页。此摘要页与工作流的摘要页相似,不同的是此页显示与任务流程相关的所有对象。例如,任务结果、任务表单字段和常见任务设置。
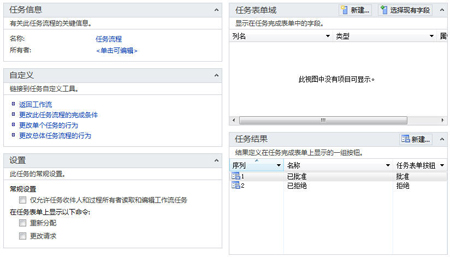
其中特别重要的是“自定义”区域,您可以在其中编辑完成条件、单个任务行为和总体任务流程行为。
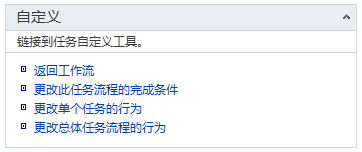
任务流程的完成条件
当您单击完成条件时,您会转至完整页面的工作流编辑器,您可以在其中添加或更改用于任务流程的完成条件。特别需要指出的是,每次完成单个任务时都会运行这些操作。您可以在此使用 SharePoint Designer 中的工作流命令(例如条件、操作和 else-if 语句)自定义逻辑。还可以添加任务行为操作,例如“设置内容审批状态”和“结束任务流程”。
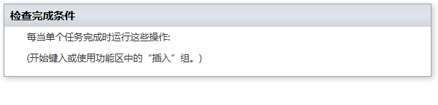
单个任务的行为
从摘要页中,如果更改单个任务的行为,则会转至另一个全屏工作流编辑器,在此可以查看各个任务事件,如任务的分配、待定、到期时间等。特别需要指出的是,任务包含五种事件:
-
分配任务前:在创建每个单个任务前运行这些操作。
-
任务待定时:在创建每个单独任务后运行这些操作。
-
任务到期时:每当单个任务在其到期日期后仍未完成时运行这些操作。
-
任务被删除时:每当在单个任务完成之前将其删除时,都会运行这些操作。
-
任务完成时:每当单个任务完成时,都会运行这些操作。
您可以添加任意可用条件和操作,此时还可以添加更多任务行为操作,例如追加、委托、升级和重新分配。甚至可以添加任务通知电子邮件和等待更改任务流程项目。可用的任务行为操作会因您选择的事件而异。
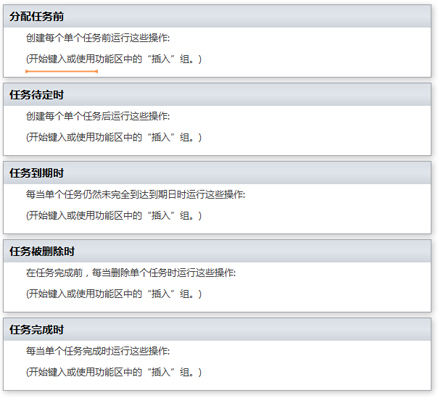
总体任务流程的行为
从摘要页中,如果更改总体任务流程的行为,则会转至另一个完整页面的工作流编辑器。在此页中,您可以看到总体任务流程的每个阶段,例如启动时间、运行时间和完成时间。特别需要指出的是,该流程分为四个阶段:
-
任务流程启动时:这些操作在主工作流程之后、任务流程之前运行。
-
任务流程正在运行时:这些操作在任务流程分配其第一个任务之前运行。
-
任务流程被取消时:如果任务流程被取消,则运行这些操作。
-
任务流程完成时:当最后一个任务完成时或运行结束任务流程操作时,运行这些操作。
您可以添加任何可用条件和操作,还可以添加任务行为操作,例如,用于设置内容审批状态、等待更改任务流程项目或结束任务流程。同样,这些操作会因您选择的阶段而异。
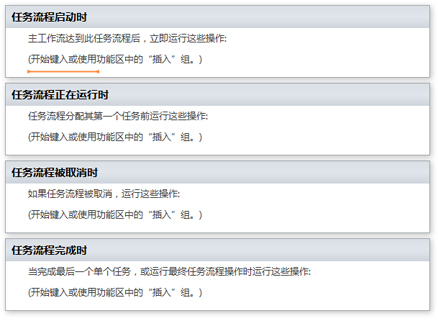
编辑审批工作流
到目前为止,您已了解审批流程基础结构,包括任务流程模型、任务事件和完成条件。您实际上尚未看到包含条件、操作、关联表单以及构成工作流逻辑的所有项目的完整审批工作流。在此节中,我们将介绍如何使用“启动审批流程”操作创建工作流,该工作流更大程度上是预建工作流,其中包含可以查看和自定义的示例工作流逻辑。当您添加此操作时,工作流编辑器如下所示。
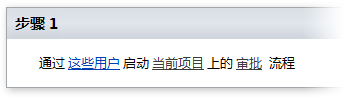
类似于自定义任务流程操作 (使用更早版本),启动审批流程操作包括整个审批框架,此外,还包含预建的审批流程逻辑、 窗体,等等。这是非常类似于编辑 (或编辑的副本) 在 SharePoint 2010,因为同时使用审批流程操作中的默认审批工作流。
像这样启动新审批工作流是快速开始设计审批流程的最佳方式。您可以将现有的大部分逻辑保持不变、自定义您要更改的部分并添加自己的新逻辑。在以下各节中,我们将进行一些常见的工作流自定义,其中会涉及到任务流程编辑器的每个区域,以便于您熟悉每个区域的功能。
更改任务流程的完成条件
此审批工作流中的一个默认行为是在审批人数等于任务完成数时结束任务流程。例如,假定您要更改此完成条件,以在 70% 的工作流参与者审批流程时结束流程。
为此,您需要从摘要页中选择“更改此任务流程的完成条件”。然后单击“如果任务流程结果:已审批数量”条件。在“定义工作流查找”对话框中,将源中的字段更改为“已批准的百分比”并单击“确定”。
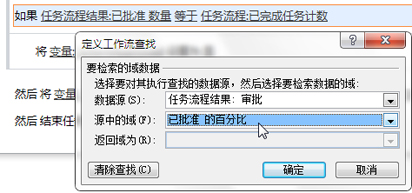
返回到完成条件中,单击“值”并将其更改为“70”。新的工作流逻辑如下所示。
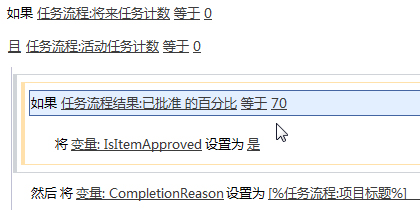
编辑单个任务的现有行为
创建任务后的行为之一是向分配的审批者发送电子邮件通知,告知他们打开任务(链接)、执行步骤以及如何编辑任务。该通知还会告知审批者,如果任务不可编辑,表明他们没有权限。假定您要删除此部分,而改为指示审批者如有任何问题,可与最初关联工作流的人员联系。
为此,请从摘要页中选择“更改单个任务的行为”。在“任务待定时”阶段,单击电子邮件任务通知“当前任务: 分配给”。在“定义电子邮件”对话框中,删除步骤 3 中有关权限的部分并添加新步骤,以指示参与者在遇到问题时与设置工作流的人员联系。关于此人员的值,请单击“添加或更改查找”,选择“工作流上下文”作为数据源,选择“关联对象”作为字段,“电子邮件地址”作为返回字段。
此操作会插入一个查找“[%Workflow Context_Associator%]”,正是此人员将工作流与列表、库或内容类型相关联。
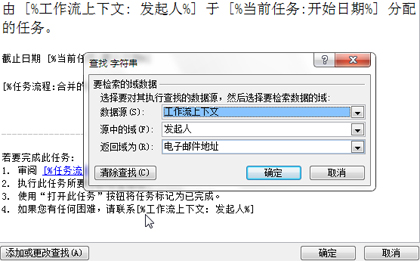
向单个任务中添加新行为
审批工作流中的行为之一是在任务到期但未完成时向工作流参与者发送电子邮件。通过这种方式可以提醒参与者完成其任务而不要挂起审批流程。但是,如果其中一个参与者休假或外出,未能检查邮件,则任务流程将到期。在此情况下,您可能需要将此任务提交给参与者的经理,然后经理可以完成或重新分配此任务。
为此,请从摘要页中选择“更改单个任务的行为”。在“任务到期时”阶段,紧跟电子邮件任务通知之后添加任务行为操作“升级任务”。
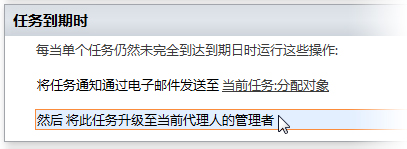
向任务流程中添加新行为
到此为止,您已经了解了审批工作流如何向一组参与者发送分配的任务,直至满足工作流的完成条件。这样大大简化了组织中的手动流程,如法律文档审阅、费用报告和管理设备采购。
但是,如果您希望工作流根据审批结果执行自动功能,该怎么办?您回顾一下,整个审批工作流是一个合成操作,或位于大型工作流(内容全部围绕自动完成此类任务)内的子工作流(在此示例中由 “启动审批流程”操作来表示)。因此,可将此操作添加到主工作流中或任务流程本身中,我们在此处正要完成此任务。特别需要指出的是,仅在审批当前的审批工作流后,我们才会在单独的订单列表中创建新订单。
为此,请从摘要页中选择“更改总体任务流程的行为”。在“任务流程完成时”阶段,在将工作流状态设置为已审批后,添加“创建列表项”操作。由于该操作将根据用户提交的数据创建列表项,因此您需要指定一个列表和进入此列表的数据。
注意: 若要使此示例工作的其余部分,您需要首先创建列表,在您的网站和工作流中,添加要保留将转到该列表的字段值的一个或多个启动窗体参数。下面的示例中,在网站上创建的订单列表和称为设备请求启动窗体参数添加到工作流。
单击“此列表”打开“新建列表项”对话框。选择要创建列表项的列表,在此示例中为“订单”。从列表中选择字段(在此示例中为“标题”),然后单击“修改”。在“分配值”对话框中,保持选中“标题”字段并单击“fx”,以查找要插入“标题”字段的值。对于数据源,由于已向此工作流中添加参数,因此请选择“工作流变量和参数”。对于数据源中的字段,请选择“变量: 请求的设备”。
对话框和生成的工作流行为如下所示。
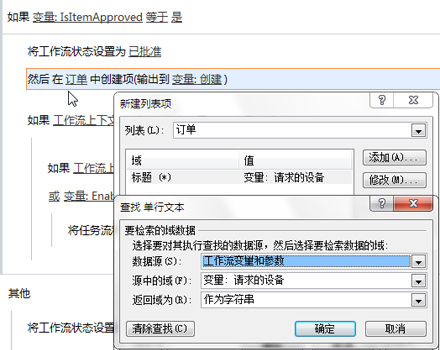
后续步骤
本文介绍用于创建和自定义审批工作流的任务流程模型和任务流程编辑器。使用 SharePoint Designer 2010 时,可对工作流进行更多自定义。下面是任务流程编辑器没有涉及到的工作流自定义示例。
-
启用和禁用工作流启动选项和任务表单选项
-
在启动、关联和任务表单中添加和删除表单字段
-
使用 Microsoft InfoPath 2010 设计和创建强大的表单逻辑
-
创建参数和变量以管理整个工作流中的数据
-
关联可通过工作流访问的网站栏
-
将自定义工作流另存为模板并与他人共享
-
在 Microsoft Visio 2010 中导出和导入工作流
通常,可在本页上的“另请参阅”部分找到有关这些任务和工作流的详细信息。







