如果要在照片上标记姓名或其他标识标记,可以添加水印。
使用 PowerPoint 向照片添加水印涉及三个main任务:添加水印、设置水印格式使其看起来透明,然后对照片进行分组和保存。
为第一张照片设置水印后,可以通过取消水印分组,然后更改照片来快速标记其他照片。
添加水印
-
打开新的空白 PowerPoint 幻灯片。
-
在“插入”选项卡上的“图像”组中,单击“图片”。
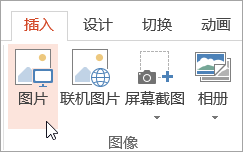
-
浏览到要向其添加水印的照片,单击该照片,然后单击“ 插入”。
-
在“ 插入 ”选项卡上的“ 文本 ”组中,单击“ 艺术字”,然后单击要用于水印的文本样式。
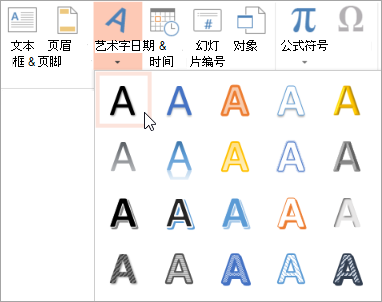
-
选择水印,然后将其拖动到所需位置。
-
选择水印中的文本,然后键入要使用的文本。
设置水印格式
-
单击水印将其选中。
-
在“ 绘图工具 ”选项卡上,单击“ 艺术字样式 ”对话框启动器。
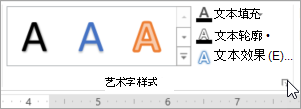
-
在“ 设置形状格式 ”窗格中的“ 文本填充 & 大纲 ”选项卡上,单击“ 文本填充”,选择所需的颜色,然后将“ 透明度 ”滑块设置为 80%。
-
单击“ 文本轮廓”,为轮廓选择所需的颜色,然后将“ 透明度 ”滑块设置为 75%。
-
以及在“ 文本效果 ”选项卡上所需的任何其他效果,例如阴影或三维效果。
保存水印照片
-
按 Ctrl+A 选择艺术字和照片,然后单击“ 图片工具 ”选项卡。
-
在 “排列” 组中,单击“ 组”,然后单击“ 组”。
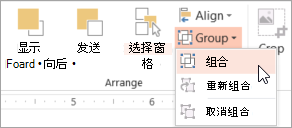
-
右键单击照片,单击“ 另存为图片”,并使用新名称保存水印照片。
快速向另一张照片添加水印
-
在 PowerPoint 中,选择具有水印的照片。
-
在“ 图片工具 ”选项卡上的“ 排列 ”组中,单击“ 分组”,然后单击“ 取消分组”。
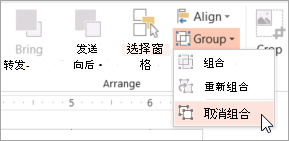
-
仅选择图片,然后按 DELETE。
-
在“插入”选项卡上的“图像”组中,单击“图片”。
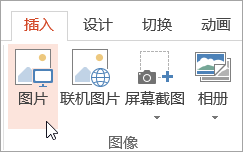
-
浏览到新图片,单击它,然后单击“ 插入”。
注意: 如果未看到水印,请在“图片工具”选项卡上的“排列”组中单击“向后发送”。
-
按 Ctrl+A 选择艺术字和照片,然后单击“排列”组中的“分组”。
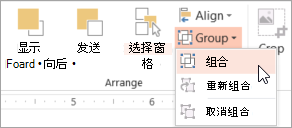
-
右键单击照片,单击“ 另存为图片”,并使用新名称保存水印照片。







