自动完成列表是一项功能,可在开始键入姓名和电子邮件地址时显示建议。 这些建议可能是已发送电子邮件中姓名和电子邮件地址列表的匹配项。
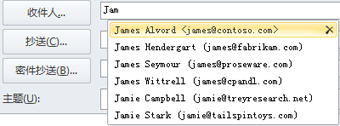
将自动完成列表从一台计算机复制到另一台计算机的方法取决于已添加到 Outlook 的电子邮件帐户类型。 如果你有Microsoft 365 帐户、Exchange Server帐户或 IMAP 帐户 (这是最常见的其他电子邮件帐户类型) ,则自动完成列表将作为隐藏文件存储在 Outlook 数据文件中。 有关说明 ,请参阅复制自动完成列表。
如果你有一个 POP3 帐户 (不太常见,但经常用于 Comcast、Earthlink 和 Verizon) 等第三方电子邮件提供商,则自动完成列表将存储在计算机上存储的文件中。 请参阅 复制和导入 .nk2 文件。
如果不知道自己拥有的帐户类型,请选择“ 文件 > 帐户设置 >帐户设置”。 可在此处找到帐户类型。
复制“自动完成”列表
步骤 1:导出自动完成邮箱邮件
-
退出 Outlook,然后关闭连接到邮箱的所有工作站上的Outlook 网页版。
-
从 http://mfcmapi.codeplex.com 下载并安装 MFCMAPI。
-
运行 mfcmapi.exe。
-
在“会话”菜单上,选择“登录”。
-
如果系统提示输入配置文件,请选择所需的配置文件名称,然后单击“ 确定”。
-
在顶部窗格中,找到与邮箱对应的行,然后双击它。
-
在左侧导航窗格中,展开“根容器”,然后展开“最上层的信息存储”或“IPM_SUBTREE”。
-
右键单击“收件箱”文件夹,然后选择“打开关联内容表”。 此操作将打开一个新的 MFCMAPI 窗口,其中包含各种属性。
-
在 “主题” 列下,右键单击主题为 IPM 的项目。Configuration.Autocomplete,然后选择“导出消息”。 此操作将打开“将邮件保存到文件”窗口。
-
在下拉列表中,选择“MSG 文件 (UNICODE)”,然后选择“确定”。
-
选择要将邮件保存到的文件夹位置,然后选择“保存”。 请记下此位置。
步骤 2:导入自动完成邮箱邮件
-
退出 Outlook,然后关闭连接到邮箱的所有工作站上的Outlook 网页版。
-
从 http://mfcmapi.codeplex.com 下载并安装 MFCMAPI。
-
运行 mfcmapi.exe。
-
在“会话”菜单上,选择“登录”。
-
如果系统提示输入配置文件,请选择所需的配置文件名称,然后单击“ 确定”。
-
在顶部窗格中,找到与邮箱对应的行,然后双击它。
-
在左侧导航窗格中,展开“根容器”,然后展开“最上层的信息存储”或“IPM_SUBTREE”。
-
右键单击“收件箱”文件夹,然后选择“打开关联内容表”。 此操作将打开一个新的 MFCMAPI 窗口,其中包含各种属性。
-
若要避免重复条目,必须删除现有的自动完成邮件。
注意: 删除 IPM 之前。Configuration.Autocomplete 消息,必须使用“如何导出自动完成缓存”部分中的步骤导出消息。
若要删除现有的自动完成邮件,请按照以下步骤操作:
-
在 “主题 ”列中,找到主题为 IPM 的项。Configuration.Autocomplete。
-
右键单击该项,然后选择“删除邮件”。 这将打开“删除项”窗口。
-
在下拉列表中,选择“永久删除 (如果支持,则删除删除项保留)”,然后选择“确定”。
-
-
在“文件夹”菜单上,选择“ 导入”,然后选择“ 来自 MSG”。
-
找到在上述“导出自动完成邮箱邮件”过程中的步骤 11 中创建的.msg文件,然后选择“确定”。
-
在出现的“加载 MSG”窗口中,选择“加载样式”列表中的“将邮件加载到当前文件夹”,然后选择“确定”。
自动完成信息是从 IPM 导入的。Configuration.Autocomplete_<十六进制代码>.msg,其中占位符<十六进制代码> 表示数字和字母的长字符串。
复制并导入 .nk2 文件
步骤 1:从旧计算机复制自动完成文件
-
由于默认文件夹是隐藏文件夹,因此打开该文件夹的最简单方法是在 Windows 搜索框中使用命令 %APPDATA%\Microsoft\Outlook (,或者浏览到 C:\Users\username\AppData\Roaming\Microsoft\Outlook) 。
-
在 Outlook 文件夹中,找到自动完成列表 (.nk2) 文件。
注意: 默认情况下,文件扩展名在 Windows 中处于隐藏状态。 若要更改是否显示文件扩展名,请在 Windows 7 或 Windows Vista 中的 “工具 ”菜单 (的“窗口资源管理器”中,按 Alt 键查看 “工具” 菜单) ,单击“ 文件夹选项”。 在“视图”选项卡上,选择或清除“隐藏已知文件类型的扩展名检查框。
-
将文件复制到新计算机。 文件很小,可以放在可移动媒体(如 U 盘)上。
步骤 2:将自动完成文件复制到新计算机
-
在新计算机上,在“控制面板”中选择或双击“邮件”。
邮件显示在不同的控制面板位置,具体取决于 Microsoft Windows 操作系统的版本、所选控制面板视图以及是否安装了 32 位或 64 位操作系统或 Outlook 2010 版本。
找到“邮件”的最简单的方法是,打开 Windows 中的“控制面板”,然后在窗口顶部的“搜索”框中,键入“邮件”。 在 Windows XP 的控制面板中,在“地址”框中键入“邮件”。
注意: “邮件”图标会在 Outlook 首次启动后显示。
-
选择“显示配置文件”。
-
记下配置文件的名称。 稍后需要更改 .nk2 文件的名称以匹配此名称。
-
将 .nk2 文件复制到保存 Outlook 配置的文件夹中的新计算机。 由于默认文件夹是隐藏文件夹,因此打开该文件夹的最简单方法是在 Windows 搜索框中使用命令 %APPDATA%\Microsoft\Outlook (,或者浏览到 C:\Users\username\AppData\Roaming\Microsoft\Outlook) 。
-
将文件复制到文件夹后,右键单击该文件,单击“ 重命名”,然后更改名称以匹配在步骤 3 中记录的配置文件名称。
步骤 3:导入自动完成列表
现在,已准备好启动 Outlook 并导入文件,但必须使用特殊的一次性命令启动 Outlook。
-
在 Windows 搜索框中键入 outlook /importnk2,然后按 Enter。
撰写邮件并开始在“ 收件人”、“ 抄送”或“ 密件抄送 ”框中键入时,自动完成列表现在应包含来自其他计算机的条目。
在 Outlook 2007 中,可以将自动完成列表中的名称和电子邮件地址从一台计算机复制到另一台计算机。 例如,如果要升级到新计算机,并且不想丢失自动完成列表中存储的所有信息,则可以将名称和电子邮件地址从旧计算机复制到新计算机。
重要: 在开始以下过程之前,必须退出 Microsoft Outlook 。 重新启动 Outlook 时,这些名称将包含在自动完成列表中。
从旧计算机复制自动完成文件
-
在旧计算机上,转到驱动器:\user\AppData\Local\Microsoft\Outlook。
注意: 根据文件设置,此文件夹可能已隐藏。
-
右键单击配置文件名称.nk2,然后单击“ 复制”。
提示: 可以将文件复制到可移动媒体(如 U 盘),然后将文件复制到新计算机上的正确位置。 或者,可以将文件附加到电子邮件,并将邮件发送给自己。 在新计算机上,在 Outlook 中打开附件,然后将其保存在正确的位置。
-
在要填充自动完成列表的计算机上,右键单击驱动器:\user\AppData\Local\Microsoft\Outlook 中的任意位置,然后单击“ 粘贴 ”保存配置文件名称.nk2。
-
如果要移动 .nk2 文件的计算机上的 Outlook 用户配置文件名称不同,则必须在将文件复制到正确的文件夹后,使用新计算机上正在使用的 Outlook 用户配置文件名称重命名该文件。 例如,如果从 Outlook 用户配置文件名称为 Kim Akers 的原始计算机移动 Kim Akers.nk2,并将 Kim Akers.nk2 文件复制到新计算机,则必须使用新计算机上正在使用的 Outlook 配置文件名称重命名该文件。
-
当系统提示替换现有文件时,单击“ 是”。
-
打开 Outlook 以查看对自动完成列表所做的更改。







