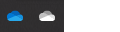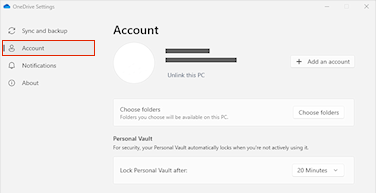若要在计算机中移动 OneDrive 文件夹的位置,需要取消链接、移动,然后将 OneDrive 重新链接到该位置。
1. 取消链接 OneDrive
2.移动 OneDrive 文件夹
使用 文件资源管理器 或 Mac Finder,将计算机的OneDrive 文件夹拖动或移动到首选位置。
提示: 如果要将 OneDrive 放在其他驱动器上, (例如 D:\或闪存驱动器) ,请阅读在外部驱动器上安装 OneDrive。
3. 重新链接 OneDrive
按照以下步骤重新链接 OneDrive
-
返回到 OneDrive 设置屏幕,然后选择“入门”
-
按照说明操作,直到到达显示 OneDrive 文件夹位置的屏幕。 选择“ 更改位置”。
-
选择新文件夹位置,然后选择“ 确定”。
-
你将看到一条消息,告知新位置 OneDrive 文件夹已包含文件。 选择“ 使用此位置”,然后完成 OneDrive 设置。
提示: 如果选择在重置之前仅同步某些文件夹,则需要在同步完成后再次执行此操作。 有关详细信息 ,请参阅选择要同步到计算机的 OneDrive 文件夹 。
需要更多帮助吗?
|
|
联系支持人员
如需技术支持,请转到联系 Microsoft 支持人员,输入问题并选择“获取帮助”。 如果仍然需要帮助,请选择“联系支持人员”以转至最佳支持选项。 |
|
|
|
管理员
|