可以直接在单元格中编辑单元格的内容。 还可以通过在 编辑栏 中键入 来编辑单元格的内容。
编辑单元格内容时,Excel 以编辑模式运行。 某些 Excel 功能的工作方式不同,或者在编辑模式下不可用。
当 Excel 处于编辑模式时,“ 编辑” 一词将显示在 Excel 程序窗口的左下角,如下图所示。
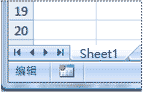
Excel 在编辑模式下如何以不同的方式运行?
在“编辑”模式下,许多命令不可用。 例如,当 Excel 处于“编辑”模式时,不能应用条件格式或更改单元格内容的对齐方式。
此外,当 Excel 处于编辑模式时,箭头键的行为略有不同。 在“编辑”模式下,箭头键在单元格中移动光标,而不是将光标从单元格移动到单元格。
启用或禁用编辑模式
如果尝试使用“编辑”模式,但未发生任何操作,则可能会禁用该模式。 可以通过更改 Excel 选项启用或禁用编辑模式。
-
单击“文件”>“选项”>“高级”。
- 或 -
仅 Excel 2007 :单击“ Microsoft Office 按钮 ”

-
在 “编辑选项”下,执行以下操作之一:
-
若要启用编辑模式,请选择“允许直接在单元格检查编辑”框。
-
若要禁用编辑模式,请清除“允许直接在单元格检查编辑”框。
-
进入编辑模式
若要开始在编辑模式下工作,请执行下列操作之一:
-
双击包含要编辑的数据的单元格。
这会启动“编辑”模式,并将光标置于双击位置的单元格中。 单元格内容也会显示在编辑栏中。
-
单击包含要编辑的数据的单元格,然后单击编辑栏中的任意位置。
这将启动“编辑”模式,并将光标置于编辑栏中单击的位置。
-
单击包含要编辑的数据的单元格,然后按 F2。
这会启动“编辑”模式,并将光标置于单元格内容的末尾。
插入、删除或替换单元格内容
-
若要插入字符,请单击要插入的单元格,然后键入新字符。
-
若要删除字符,请单击要删除的单元格,然后按 BACKSPACE,或选择字符,然后按 DELETE。
-
若要替换特定字符,请选择它们,然后键入新字符。
-
若要打开“改写模式”,以便在键入时将现有字符替换为新字符,请按 INSERT。
注意: 仅当处于编辑模式时,才能打开或关闭改写模式。 启用“改写模式”后,插入点右侧的字符将在编辑栏中突出显示,键入时将覆盖该字符。
-
若要在单元格中的特定点开始新文本行,请单击要换行的 ,然后按 Alt+Enter。
取消或撤消编辑
在按 Enter 或 TAB 之前,在按 F2 之前或之后,可以按 ESC 取消对单元格内容所做的任何编辑。
按 Enter 或 Tab 后,可以通过按 CTRL+Z 或单击快速访问工具栏上的“撤消
调整单元格内容的显示方式
编辑单元格内容后,可能需要调整其显示方式。
-
有时,单元格可能显示 #####。 当单元格包含数字或日期并且其列的宽度无法显示其格式要求的所有字符时,单元格可能出现此情况。 例如,假设一个日期格式为“mm/dd/yyyy”的单元格包含 12/31/2007。 但是,该列的宽度只能显示六个字符。 单元格将显示 #####。 若要查看单元格的全部内容及其当前格式,必须增加列的宽度。
更改列的宽度
-
单击要更改列宽的单元格。
-
在“开始”选项卡上的“单元格”组中,单击“格式”。

-
在“单元格大小”下,执行下列操作之一:
-
若要使所有文本适应单元格,请单击“自动调整列宽”。
-
若要指定更大的列宽,请单击“ 列宽”, 然后在“列宽”框中键入所需的 宽度 。
注意: 您可以通过另一种方法增加列宽:更改该列甚至单个单元格的格式。 例如,您可以更改日期格式,使日期仅显示月和日(“mm/dd”格式),例如 12/31,或以科学记数(指数)格式表示,例如 4E+08。
-
-
-
如果单元格中存在多行文本,则某些文本可能无法按所需方式显示。 您还可以通过自动换行在一个单元格中显示多行文本。
注意: 当 Excel 处于“编辑”模式时,无法更改文本的换行方式。
在单元格中自动换行
-
单击要自动换行的单元格。
-
在“开始”选项卡上的“对齐方式”组中,单击“自动换行”。
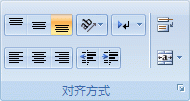
注意: 如果文本是一个长字,则字符不会换行;可以加宽列或减小字号以查看所有文本。 如果环绕文本后单元格中并非所有文本都可见,则可能需要调整行的高度。
在“开始”选项卡上的“单元格”组中,单击“格式”,然后在“单元格大小”中单击“自动调整行高”。
-
退出编辑模式
若要停止在编辑模式下工作,请执行下列操作之一:
-
按 Enter。
Excel 退出“编辑”模式,并选择当前单元格正下方的单元格。
还可以指定按 Enter 选择其他相邻单元格。
-
单击“文件”>“选项”>“高级”。
- 或 -
仅 Excel 2007 :单击“ Microsoft Office 按钮 ”

-
在 “编辑选项”下,执行以下操作之一:
-
若要使所选内容保留在正在编辑的单元格中,请清除“按 Enter 后,移动所选内容检查框。
-
若要控制所选内容的方向,请选择“按 Enter 后,移动所选内容检查框,单击”方向“旁边的箭头,然后从列表中选择一个方向。
-
-
-
按 TAB。
这会停止“编辑”模式,并选择当前单元格右侧的单元格。 按 Shift+Tab 选择左侧的单元格。
-
单击其他单元格。
Excel 退出“编辑”模式,并选择单击的单元格。
-
按 F2。
Excel 退出“编辑”模式,并将光标保留在其所在位置。







