现在,Outlook 可以提前几分钟结束事件或延迟几分钟启动事件。 这可以帮助你在事件之间生成行程时间,或者在其他事件过长时增加缓冲时间。 可以为低于一小时或超过一小时的事件选择不同的持续时间。
此功能是按电子邮件帐户设置的。 如果有多个,请确保为所需的设置设置开始和结束时间设置。
注意: 用户应运行 Outlook Desktop 的最新每月企业频道版本。 可在此页检查查看 Outlook 的最新版本。 可以通过访问我拥有哪个版本的 Outlook?来检查运行的 Outlook for Windows 版本。
-
选择“文件 > 选项”>“日历”>“日历”选项。
-
选中“缩短约会和会议”复选框,然后在下拉框中选择“ 提前结束” 或“ 延迟开始”。
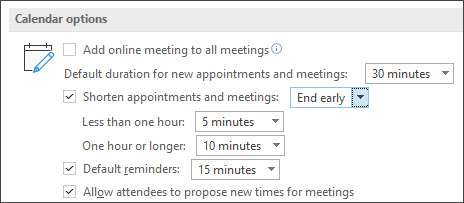
-
使用下拉列表选择小于一小时和一小时或更长时间的事件的分钟数,然后单击“确定”。
设置后,此设置将在 Outlook for Windows、新Outlook for Mac、Outlook 网页版、Outlook for iOS 和 Outlook for Android 中使用。
“缩短会议和活动”功能将按以下计划向我们的各种频道推出:
当前频道 - 版本 2102 (内部版本 13801.20266) 及更高版本
每月企业频道 - 版本 2102 (内部版本 13801.20266) 及更高版本
Semi-Annual 企业频道 (预览版) - 计划于 2021 年 9 月的版本 2108
Semi-Annual 企业频道 - 计划于 2022 年 1 月的版本 2108
Outlook 网页版用户可以使用以下说明将事件设置为提前结束或延迟开始。
-
选择“设置”

-
选中“缩短所有事件的持续时间”复选框。
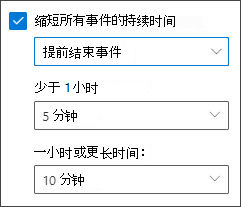
-
使用下拉列表选择小于一小时和一小时或更长时间的事件的分钟数,然后单击“保存”。
设置后,此设置将在 Outlook for Windows、新Outlook for Mac、Outlook 网页版、Outlook for iOS 和 Outlook for Android 中使用。
-
在菜单栏中,选择 “Outlook > 首选项”
-
选择 日历
-
单击“缩短所有事件的持续时间”旁边的“配置”按钮
-
标记“缩短所有事件的持续时间”复选框
-
使用下拉列表选择小于一小时和一小时或更长时间
的事件的分钟数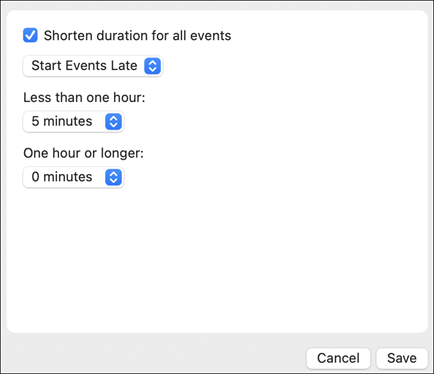
-
单击保存
-
点击应用左上角的“ 主页 ”按钮。
-
点击左下角的 “设置” (齿轮) 图标。
-
选择要缩短事件的帐户。
-
向下滚动并选择“ 缩短所有事件”。
-
然后,可以选择延迟启动事件或提前结束事件,以及按时间结束。
-
点击应用左上角的“ 主页 ”按钮。
-
点击左下角的 “设置” (齿轮) 图标。
-
选择要缩短事件的帐户。
-
向下滚动并选择“ 缩短所有事件”。
-
然后,可以选择延迟启动事件或提前结束事件,以及按时间结束。
可以按照以下说明将事件设置为提前结束或延迟开始。
-
选择“设置”

-
选中“缩短所有事件的持续时间”复选框。
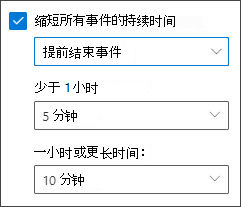
-
使用下拉列表选择小于一小时和一小时或更长时间的事件的分钟数,然后单击“保存”。







