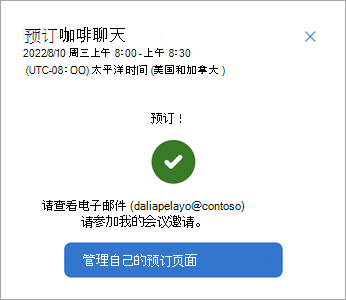可能需要在请求者的“预订与我”页面上响应私人会议邀请。 或者,可以通过指向其页面的链接启动会议。
访问会议页
-
转到预定会议的“预订”页。 可以使用组织者的会议邀请或其公共页面链接执行此操作。 如果直接转到该页面,则可以选择要开始使用的会议类型。
-
如果使用工作或学校帐户登录,系统将连接到日历可用性。 否则,请按照提示使用凭据或通过来宾用户进程登录,这将向你发送验证码以提交访问权限。
注意: 登录可实现完整的日历访问集成。 来宾用户将能够继续,但有一些差异,这将在此处记录。
可选设置
时区
来宾用户: 时区是从浏览器中拉取的。 登录: 根据 Outlook 日历使用默认时区,或单击“地球”按钮,并选择其他时区来预订此会议。
会议可用性筛选器
来宾用户: 只能在上午 8 点到晚上 9 点的 会议时间内进行筛选。
登录用户: 选择以下一个或两个:
-
可用 显示每个 Outlook 日历可用性的可用会议时间。
-
在会议时间内 ,仅显示 Outlook 指定的标准会议时间内的时间。
查找首选日期和时间
显示的日历显示可用的会议日期。
|
登录智能日历 |
来宾用户日历 |
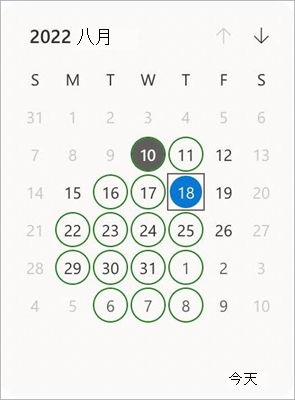 |
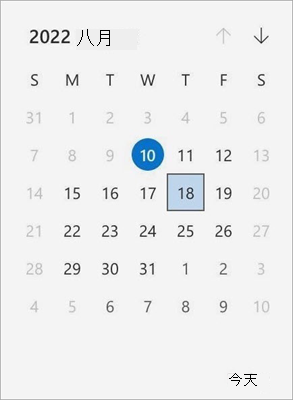 |
|
灰色填充圆圈: 今天。 浅灰色日期: 无可用性。 深灰色日期: 组织者有当天的可用时间。 绿色圆圈: 相互可用性。 你们两个都可以在那天见面。 充满颜色的圆圈: 当前选定的日期。 |
充满颜色的圆圈: 今天。 浅灰色日期: 无可用性。 深灰色日期: 组织者有当天的可用时间。 充满颜色的正方形: 当前选定的日期。 此处的信息仅限对预订页所有者的数据的访问权限。 |
-
选择首选会议日期。
-
查看所选日显示的可用时间表。 登录用户可以将鼠标悬停在时间段上,以获取有关已知时间冲突的详细信息。
-
单击可选择一个可用的时间表。
-
选择 “下一步 ”以继续预订。
确认预订
消息框显示所选会议日期和时间以及已知与会者信息。
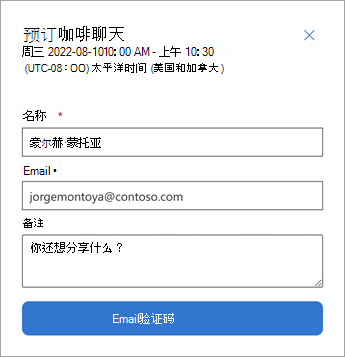
-
来宾用户:添加名称和Email。
-
(可选)在 “备注 ”区域中添加信息。
-
来宾用户:完成验证步骤。
-
选择 “书籍 ”以继续操作。
确认消息传送
-
请等待几分钟才能完成该过程。
-
观看确认电子邮件和日历邀请,类似于发送给 Booking 页面所有者的便笺。
-
(可选)使用后续消息中的链接来管理会议或启动后续操作。