在 Outlook 中与我一起预订有助于根据相互日历可用性和指定的会议首选项安排你和其他人之间的会议。 继续执行以下步骤以启用和使用此功能。
使用“我的预订”页面访问你的预订
-
转到 https://outlook.office.com/bookwithme/
注意: 你还可以通过 Outlook 网页版日历中的 “创建预订”页面 菜单项入门。 设置完成后,该菜单项文本将更改为 “编辑预订”页 。
-
打开新的 “预订” 页面 (“预订”仪表板) 请注意“入门...”窗格。 开始设置过程后,此处的彩色条将指示完成进度。
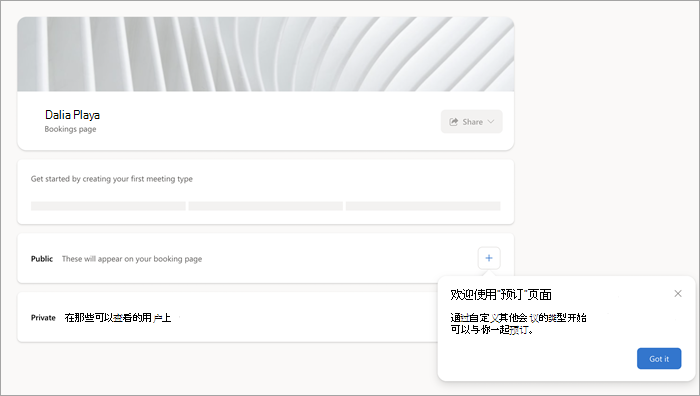
-
单击 “公共 会议”窗格中的加号以创建会议类型。 这样做还将启动 Bookings 页面设置过程。
创建新的会议类型
-
在显示的公共会议页的第一个字段中,输入一个标题,该 标题将自动显示在此会议类型中创建的邀请 (例如,“咖啡聊天”临时标题) 。
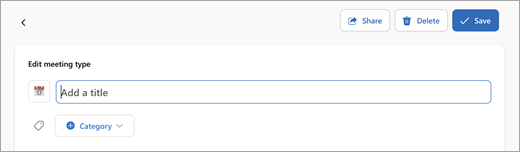
-
若要继续设置 Bookings,只需单击“保存”即可返回到仪表板页面。 现在或更高版本还可以使用以下设置浏览和自定义会议。
-
类别与 Outlook 类别相同。 仅对你可见。
-
描述会议的目的等。
-
位置 物理或联机 (,例如 Teams) 。
-
时间默认值为 30 分钟。
-
具有 页面链接的公共 (只能通过会议链接) 查看) 或 专用 (访问。
详细计时规范
-
会议时间。根据 Outlook 使用常规小时数或指定自定义可用性。
-
mtg 之前的缓冲区。 确保在会议开始之前,声明的持续时间保持未预订状态。
-
之后的缓冲区时间。 指定的会后时间仍为你未预订。
-
将开始时间限制为。 设置建议的开始时间间隔 (与会议持续时间) 无关。
-
最短潜在顾客时间。预订必须至少在会议时间之前完成。
-
最大潜在顾客时间。 预订必须在会议时间之前的这几天内完成。
允许设置处理时间
只有在初始使用时,才需要一些处理时间才能完成 Bookings 页面的创建。
-
返回到仪表板(现在显示新的会议类型)后,请记下 Bookings 设置进度栏的状态。
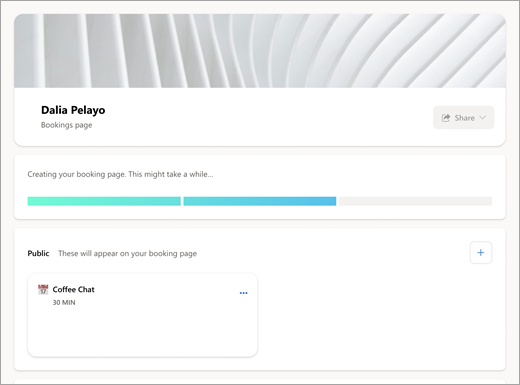
-
请返回此页面,确认安装已完成,进度栏已完全着色,并启用了 “共享” 按钮。
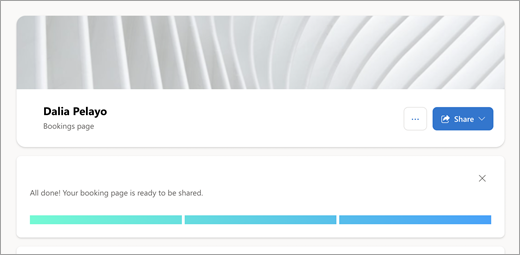
-
单击此项可关闭进度栏。
准备和共享页面
安装完成后,现在可以个性化页面,并让其他人知道他们可以安排与你会面。
-
若要更改横幅图像,请单击 “共享”的 [...] 图 标,然后 选择 “编辑横幅图像 ”继续。
-
选择可用页面共享选项的 “共享 ”按钮:
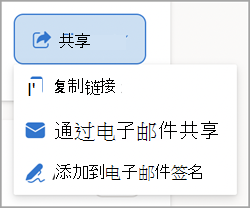
-
复制链接 将指向公共预订页面的链接放入剪贴板,以便轻松共享。
-
通过电子邮件共享 会在 Bookings 中与我一起打开自动发送函数。
-
添加到电子邮件签名 自动添加到 Outlook 电子邮件签名。







