注意: 本文已完成其工作,随后将不再使用。 为防止出现“找不到页面”问题,我们将删除已知无效的链接。 如果创建了指向此页面的链接,请删除这些链接,以便与我们一起为用户提供通畅的 Web 连接。
如果演示文稿中有图像或嵌入对象,则可以为其设置操作。 操作设置的示例包括:移动到下一张幻灯片,移到上一张幻灯片,转到放映的最后一张幻灯片,然后转到网页或其他 Microsoft Office PowerPoint 演示文稿或文件。
添加图片并为其分配动作
-
在“插入”选项卡的“插图”组中,单击“图片”。 如果要添加一个 SmartArt,请单击“SmartArt”
-
在“插入图片”对话框中,找到要添加的图片,然后单击“插入”。
注意: 对于 SmartArt 图形,只能为形状中的文本分配动作,不能为 SmartArt 图形中的单个形状分配动作。
-
单击所添加的图片,然后在“插入”选项卡的“链接”组中,单击“动作”。
-
在“动作设置”对话框中,执行下列操作之一:
-
若要选择在幻灯片放映视图中单击图片时图片的行为,请单击“单击鼠标”选项卡。
-
若要选择在幻灯片放映视图中指针悬停在图片上时图片的行为,请单击“鼠标悬停”选项卡。
-
-
若要选择单击图片或指针悬停在图片上时将发生的动作,请执行下列操作之一:
-
若要使用形状,但不指定相应动作,请单击“无”。
-
若要创建超链接,请单击“超链接到”,然后选择超链接动作的目标对象(例如,下一张幻灯片、上一张幻灯片、最后一张幻灯片或另一个 PowerPoint 演示文稿)。
-
若要链接到其他程序所创建的文件(如 Microsoft Office Word 或 Microsoft Office Excel 文件),请在“超链接到”列表中,单击“其他文件”。
-
若要运行某个程序,请单击“运行程序”,单击“浏览”,然后找到要运行的程序。
-
若要运行宏,请单击“运行宏”,然后选择要运行的宏。
-
如果希望图片或剪贴画执行的动作未列出,请单击“对象动作”,然后选择要通过该按钮执行的动作。
注意: 只有当演示文稿包含 OLE 对象时,“对象动作”设置才可用。
-
若要播放声音,请选中“播放声音”复选框,然后选择要播放的声音。
-
向 OLE 对象分配操作
若要设置在演示期间运行的 OLE 对象,请执行下列操作:
-
在幻灯片上,选择要打开的 OLE 对象的图标或链接。 有关在幻灯片中嵌入对象的信息,请参阅链接或嵌入 PowerPoint 幻灯片。
-
在 "插入" 选项卡上的 "链接" 组中,单击 "操作"。
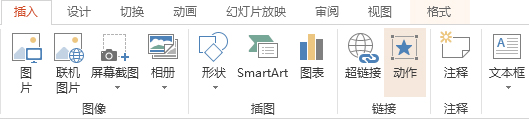
-
在“动作设置”对话框中,执行下列操作之一:
-
若要单击嵌入的图标或链接以打开该程序,请单击 "单击鼠标" 选项卡。
-
若要将鼠标指针移动到嵌入的图标或链接上以打开该程序,请单击 "鼠标悬停" 选项卡。
-
-
在任一选项卡上,选择 "对象操作",然后在列表中,单击要执行的操作。 例如,若要显示 Excel 工作表,请单击 "打开",但如果要在演示期间更改或处理工作表,请单击 "编辑"。







