有时,与插入文本框或单单元格表格相比,在文档中设置文本边框效果更好,以实现类似的外观。
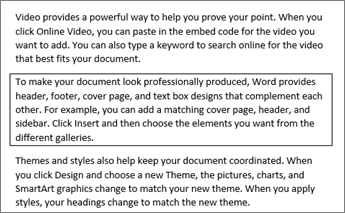
-
选择字词、行或者段落。
-
转到 “主页 > 边框”,然后打开边框选项菜单。
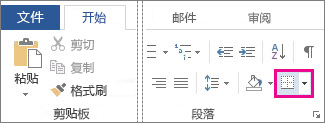
-
选择所需的边框类型:
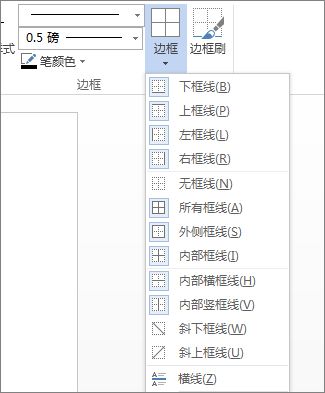
自定义边框
-
选择文本并找到所需的基本边框类型后,再次打开“ 边框 ”菜单,然后选择“ 边框和底纹”。
-
选择样式、颜色和宽度,然后使用对话框 “预览 ”部分中的按钮应用该选项。 如果预览按所需方式进行,请单击“ 确定”。
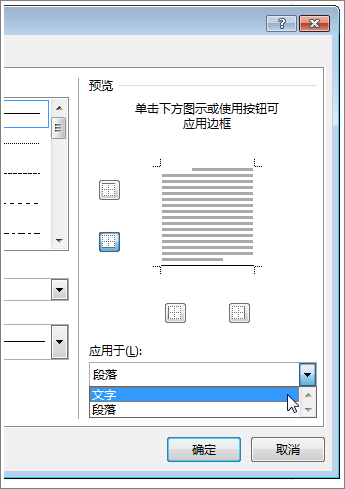
注意: 确保“ 应用于 ”框具有正确的设置: “文本 ”或 “段落”。
另请参阅
可以向单个单词、文本行或整个段落添加边框。 可以设置普通或别致的边框。
还可以 向图片添加边框、 在表格周围放置边框、 向单个页面添加边框。
向所选文本添加边框
-
选择字词、行或者段落。
-
在“开始”选项卡上,单击“边框”按钮旁边的箭头。
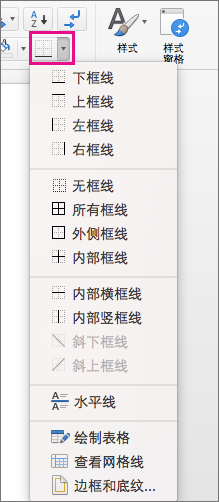
-
在 “边框 ”库中,单击要应用的边框样式。
自定义文本边框
-
当你选择文本并找到所需基本边框类型后,请再次单击“边框”按钮旁边的箭头,然后单击“边框和底纹”。
-
在“边框和底纹”对话框中,更改“设置”、“样式”、“颜色”和“宽度”以创建所需的边框样式。
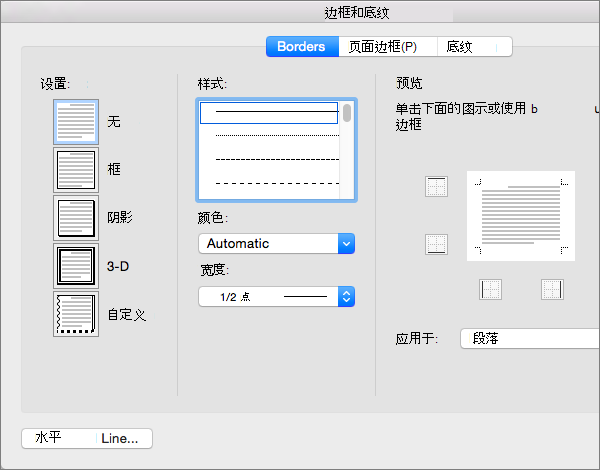
注意: 若要确保正确应用边框样式,请将“应用于文本”或“段落”。 如果你尚未选择任何文本,则只能将“应用于”设置为“段落”。
-
单击“确定”以应用所选边框样式。
提示: 你也可以使用颜色填充所选文本的区域。 在“边框和底纹”对话框中,单击“底纹”以选择颜色和图案。 你在“填充”列表中选择的颜色将填充矩形区域;你从“颜色”菜单中选择的颜色将应用于你在“样式”列表中选择的图案中的矩形区域。







