在 Outlook 中,标志不按设计与颜色相关联。 若要将颜色与已标记的项相关联,必须为标记项分配 颜色类别 。 若要为标记有特定条件(例如“重要”)的项分配颜色,请将该项目与为该特定条件创建的颜色类别相关联。 例如,可以创建一个名为 “重要 ”的颜色类别,并将红色与它关联。 然后,可以将颜色类别分配给标记为“重要”的项。
分配的类别的颜色将显示在“收件箱”或其他 表 视图中“ 标志状态” 列旁边,因此你可以快速扫描已标记的分类项目。
创建新的颜色类别
除非你想要将现有颜色类别与标志相关联,否则必须首先创建一个颜色类别,为其指定对你有意义的名称和颜色,然后将该类别分配给已标记的项。
-
在工具栏上,单击“分类”

-
单击“所有类别”。
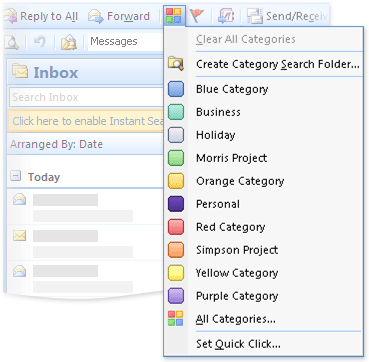
注意: 如果未看到 “所有类别” 命令,请单击“ 展开 ”按钮

-
单击“新建”。
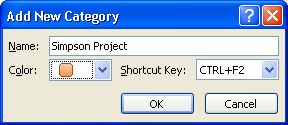
-
在“ 名称 ”框中,键入新颜色类别的名称。
-
在 “颜色 ”列表中,选择一种颜色,然后单击“ 确定”。
在 快捷键 列表中选择键盘快捷方式是可选的。
将颜色类别分配给已标记的项
-
在任何“邮件”或“联系人”视图中,选择已标记的项目。
-
在工具栏上,单击“分类”

-
在“ 分类 ”菜单上,单击要分配给该项目的颜色类别。
-
如果未在菜单上看到颜色类别,请单击“ 所有类别”。
注意: 如果未看到 “所有类别” 命令,请单击“ 展开 ”按钮

-
选择要分配给项目的颜色类别旁边的检查框。
-
单击“确定”。
颜色显示在你分配颜色类别的每个项中,并显示在收件箱中的列中,以便于扫描。 默认情况下, “类别” 列显示在 “标志状态” 列旁边。
使用颜色类别标识项
颜色类别已得到增强,以提供各种方法来标识和连接项。 您可以为 Outlook 中的所有项目分配颜色类别,而不仅仅是电子邮件和联系人。 对项目进行分类后,可以在 Outlook 中跟踪和组织该项目的所有匹配项。 还可以使用 “快速单击”类别 在收件箱或其他表格视图中单击一下即可分配默认颜色类别。
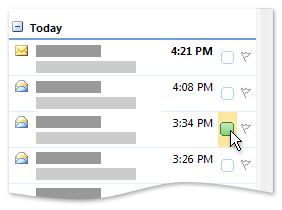
颜色类别的颜色显示在 “类别” 列中,位于 “标志状态” 列旁边,以提高可见性。







