如果要为出版物创建自定义页面大小,可以使用"自定义页面大小"对话框中的选项。
注意: 如果要为 Publisher 不包含的出版物类型(如 2"x4"票证)创建页面大小,请从类似大小的出版物类型(如名片)开始,然后从该类型创建自定义页面大小。
创建自定义页面大小:
-
在"页面设计"选项卡上的"页面设置"组中,单击"大小"。
-
选择"新建页面大小"。
-
创建自定义页面大小后,它将显示在"大小 "菜单中的 "自定义 " 下。
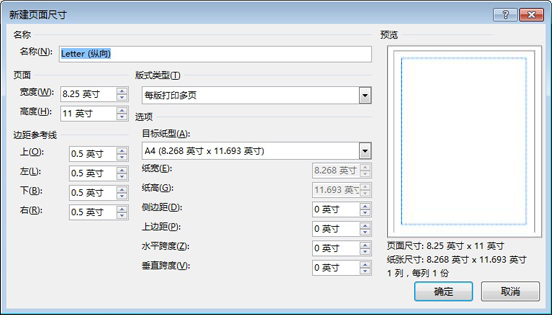
名称
名称 键入要创建的自定义页面大小的名称。
页面
-
宽度 输入页面的宽度。
-
高度 输入页面的高度。
布局类型
单击要打印的页面布局类型。 布局 类型决定了哪些页面布局选项可供你使用。
-
每版打印一页 单击以每张纸打印出版物的一页。 对于广告、奖励证书、横幅、小册子、业务表单、日历、传单、信头、菜单、程序、纸张折叠项目、快速出版物、简历和签名,这是一个不错的选择。
-
小册子 这会将出版物设置为小册子设计。 边距参考线标签将更改,以便左变为外,右变为"内部",以反映其在小册子中的位置。 小册子通常打印成纸,然后折叠以创建小册子。
-
电子邮件 这最适合你计划在电子邮件中发送的出版物。
-
信封 对信封使用此选项。
-
折叠卡片 如果要制作贺卡或邀请,请使用此功能。
-
每版打印多页 此选项每张纸打印出版物的多个副本。 用于名片、礼品证书、标签和明信片。
-
网页 使用此方式打印单个网页。
边距参考线
边距参考线设置出版物边缘与页面边缘之间的空间量。
注意: 一张纸的可打印区域有限制。 许多打印机不会打印到纸张边缘,无论你设置边距的宽如何。 设置页边距并创建页面时,请确保内容保留在特定打印机的可打印区域中。
-
返回页首 输入页面上边缘和出版物之间需要的空间量。
-
向左键 输入页面左边缘和出版物之间需要的空间量。
注意: 如果选择"小册子"作为版式类型,则名称将更改为"外部"。
-
Bottom 输入页面底部边缘和出版物之间的空间量。
-
向右键 输入页面右边缘与出版物之间的空间量。
注意: 如果选择"小册子"作为版式类型,则名称将更改为"内部"。
选项
如果选择折叠 卡片作为布局 类型,将显示折页选项。 选择列表中的一个选项以指定折叠出版物方式。
-
四分之一页的侧折 出版物的每一页都将打印在同一张纸上。 完成的卡片将沿一侧折叠。
-
四分之一页顶部折页 出版物的每一页都将打印在同一张纸上。 完成的卡片顶部有一个折。
-
半页侧折 出版物的两页将在一张纸的同一侧垂直打印。
-
半页上折 出版物的两页将在一张纸的同一侧水平打印。
如果选择" 每版式多页" 作为布局类型,则会显示目标工作表选项。
-
目标工作表大小 单击以下选项之一:字母或A4。 如果打印的纸张大小不同,请单击"自定义",然后输入以下尺寸:
-
工作表宽度 输入纸张的宽度。
-
工作表高度 输入纸张的高度。
-
-
侧边距 输入多个副本组与工作表的左右边缘之间的空格。
-
上边距 输入多个副本组与工作表上边缘之间的空格。
-
水平间隙 输入多个副本的列之间的空格。 例如,如果您有两列名片,则更改此选项将更改列之间的空间。
-
垂直间距 输入多个副本的每行之间的空格。 例如,如果你有四行名片,名片行之间的水平空间将改变。
预览
“预览”窗口显示版式类型和任何所选边距。 工作表的尺寸显示为白色矩形内的黑线。 边距参考线为 显示为工作表尺寸线内的蓝色虚线。







