可以从"列表"应用中的列表数据,或者从"列表"应用中的列表或库数据 Microsoft 365 中的 SharePoint 。 任何具有日期列的列表或库都可以以日历格式查看。
若要基于新数据创建日历,请从下面的第一个过程开始。
如果已有包含日期的列表或库,请跳到创建 日历视图。
创建空白列表
-
在"列表"应用的主页中, Microsoft 365 "+新建列表"。
或者,在 SharePoint 网站上,选择"+新建>列表"。
-
在"创建列表"下,选择"空白列表"。
向列表添加需要的日期列和其他列
-
在列表或库顶部最后一列名称的右侧,选择"+ 添加列"或"+ "。
-
在出现的菜单中,选择想要的列类型。 至少需要一个 日期和时间 列。
-
在"创建列"面板的"名称"字段中,输入标题或列标题。
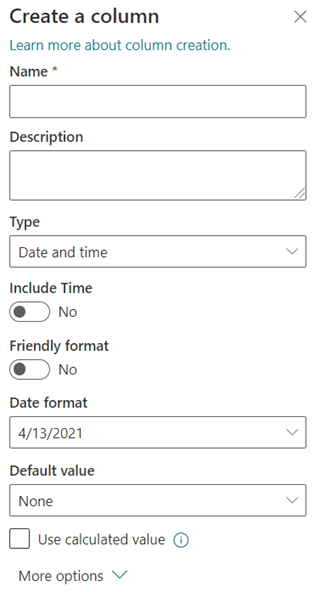
-
输入任何其他必需信息。 要填充的框数因选择的列类型而异。 上面的示例适用于"date"列。
-
重复步骤 2 到步骤 4,直到拥有列表中需要的所有列。
向列表添加一些数据
定义列后,向列表添加一个或两个示例项,以便可以在将列表转换为日历时查看它们的外观。
-
在命令栏上,选择"在网格视图中编辑"。
-
输入每个列表项的必要信息。
-
完成后,选择"退出网格视图"。
创建日历视图,并设置为默认视图
-
在命令栏的右上角,选择"视图选项"菜单:
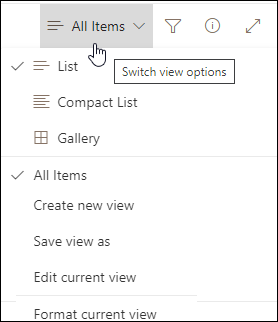
-
选择"创建新视图"。
-
在"视图名称"下,输入名称。
-
在"显示为" 下,选择"日历"作为要创建的视图类型。
-
在 "开始日期 " 和"结束日期"下,选择应该应用基于日期的列。

如果仅对一个日期进行键键,只需为日历上的"开始日期"和"日历上的结束日期"指定该日期列。 但是,如果有两个跟踪日期 (如"项目开始日期"和"项目完成") ,可以在"开始日期"和"结束日期"下指定一个日期。 效果是列表中每个日历项目将在日历上以天跨度而不是单个日期表示。
-
在"更多选项"下,可以选择列表中的哪个列用作日历上显示的每个列的标签。 默认情况下, 使用 "标题",但您可以更改它(如果愿意)。
-
选择“创建”。
列表中的项目现在显示为日历事件。 单击具有事件的一天。 当天的事件详细信息显示在右侧面板中。
使日历视图成为标准视图
-
选择 命令栏 右端上的"查看选项"菜单:
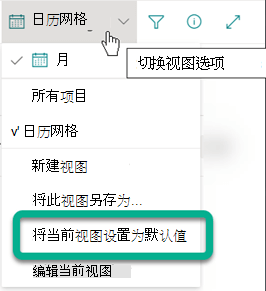
-
选择"将当前视图设置为默认"。
从现在开始,当你或同事打开列表时,该列表将显示为日历。 用户可以在此视图中查看和创建项目。
自定义"日期和时间"列
可以通过以下方式自定义日期和时间列:
-
仅包括日期或日期和时间:指定是只包括日历日期,还是同时包括日历日期和时间。
-
显示默认值:当某人添加新项目时,自动显示特定的日期和时间,同时允许用户在需要输入其他值时输入其他值。 默认值可帮助用户更快地输入信息。 例如,如果列存储发生费用的日期,并且大多数支出是在会计年度的第一天发生的,则你可以将会计年度的第一天指定为默认值。 因此,当向列表中添加一个新项并且团队成员不需要输入日期时,该日期会自动显示。
默认值可以是指定的值、项目添加到列表或库的日期,或计算的结果(称为计算值)。 当您想要自动显示特定日期或时间,但日期或时间可能因项目而异时,计算值非常有用。 若要使用计算值,请输入公式作为默认值。 公式可以基于其他列或系统函数(如 [today])中的信息计算值,以指示当前日期。 例如,如果希望列显示当前日期后 30 天的日期,在"计算值"框中键入公式 =[TODAY]+30。







