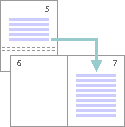可以使用分节符更改文档中页面的布局或格式。
若要更改文档中的格式,请在要更改的开头插入分节符。 设置新分节符后的格式更改。 如果想要再次更改格式,请放入另一个分节符。 如果更改将位于同一页上,请选择 “连续 ”分节符。 否则,请选择 “下一页”、“ 奇数页”或 “偶数页 ”分节符。
如果在上一部分中发生格式更改,请按 Ctrl 或 Command + Z,将光标移动到分节符后,然后重试。
使用分节符对文档进行布局或设置格式
插入分节符时,请选择适合要进行的更改的中断类型。 下面是具有使用建议的类型:
“下一页”命令会插入分节符并在下一页上开始新节。 这种类型的分节符可用于在文档中开始新章节。
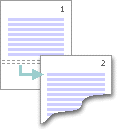
“连续”命令会插入分节符并在同一页上开始新节。 连续分节符可用于创建格式更改,例如页面上不同数量的列。

“偶数页”或“奇数页”命令会插入分节符并从下一个偶数页或奇数页开始新的一节。 若要始终在奇数或偶数页上开始文档章节,请使用 奇数页 或 偶数分页 分节符选项。