注意: 本文已完成其工作,随后将不再使用。 为防止出现“找不到页面”问题,我们将删除已知无效的链接。 如果创建了指向此页面的链接,请删除这些链接,以便与我们一起为用户提供通畅的 Web 连接。
可以使用流程图来显示流程。 基本流程图易于创建,由于形状简单且直观,因此易于理解。
按照以下步骤创建流程图。
-
在“插入”选项卡上,单击“形状”。
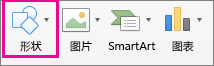
-
若要选择某个形状,请指向它以查看屏幕提示,查看该形状的名称。 例如:
-
矩形是一个流程形状,用于过程中的主要步骤。
-
菱形是一种“判定”形状,用于显示流程中的决策点。
-
长椭圆是终止符形状,用于开始和结束过程。
你要确保正确的形状用得其所。
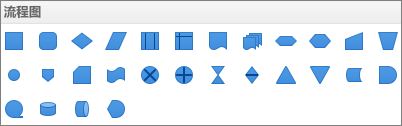
-
-
准备就绪后,单击想要的形状并拖动十字线以在文件中绘制形状。
连接形状之前,请确保中心点对齐。 按住 Shift 以选择形状,然后在“形状格式”选项卡上,单击“对齐”并选择选项之一。

-
接下来,使用“线条”库查找形状间的连接线。

另请参阅
通过使用 Excel、PowerPoint 或 Word 中的 SmartArt 图形,可以创建流程图,并包括在工作表、演示文稿或文档中。
您使用的是哪种 Office 程序?
Excel
请执行以下任一操作:
添加形状
-
在"标准"工具栏上,单击"显示或隐藏媒体浏览器

-
单击"

-
单击要添加的形状。
-
在文档中,将光标拖动到所需的大小。
提示: 若要保持形状比例,按住 Shift,同时拖动光标。
在两个形状之间添加连接线
-
在"标准"工具栏上,单击"显示或隐藏媒体浏览器

-
单击"

-
单击所需的线条样式。
-
拖动以绘制线条,以便它将一个形状联接到另一个形状。
提示:
-
要为形状添加连接线,以便其作为一个形状移动,请绘制从一个红色控点到另一个红色控点的连接线。
-
要按照预先设置的角度(如垂直或水平)绘制线条,请在绘制线条时按住 SHIFT。
-
将文本添加到形状中
-
选择一个形状。
-
键入所需的文本。
提示: 要为形状文本设置格式,请选择文本,然后在“开始 ”选项卡上,选择所需的格式选项(如字体、颜色或加粗)。
向连接线添加文本
-
在“插入”菜单上,单击“文本框”。
-
在文档中,通过拖动来绘制所需大小的文本框。
-
键入所需的文本。
PowerPoint
请执行以下任一操作:
添加形状
-
在“开始”选项卡上的“插入”下,单击“形状”,指向任何形状类型,然后单击所需的形状。
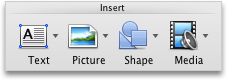
-
在文档中,将光标拖动到所需的大小。
提示: 若要保持形状比例,按住 Shift,同时拖动光标。
在两个形状之间添加连接线
-
在“开始”选项卡上的“格式”下,单击“形状”,指向“线条和连接符”,然后单击所需线条样式。
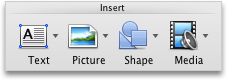
-
拖动以在所需位置绘制线条,以便连接两个形状。
提示:
-
要为形状添加连接线,以便其作为一个形状移动,请绘制从一个红色控点到另一个红色控点的连接线。
-
要按照预先设置的角度(如垂直或水平)绘制线条,请在绘制线条时按住 SHIFT。
-
将文本添加到形状中
-
选择一个形状。
-
键入所需的文本。
提示: 要为形状文本设置格式,请选择文本,然后在“开始 ”选项卡上,选择所需的格式选项(如字体、颜色或加粗)。
向连接线添加文本
-
在“开始”选项卡上的“插入”下,单击“文本”,然后单击“文本框”。
-
在文档中,通过拖动来绘制所需大小的文本框。
-
键入所需的文本。
Word
请执行以下任一操作:
添加形状
-
在“开始”选项卡上的“插入”下,单击“形状”,指向任何形状类型,然后单击所需的形状。
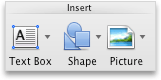
-
在文档中,将光标拖动到所需的大小。
提示: 若要保持形状比例,按住 Shift,同时拖动光标。
在两个形状之间添加连接线
-
在“开始”选项卡上的“格式”下,单击“形状”,指向“线条和连接符”,然后单击所需线条样式。
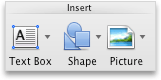
-
拖动以在所需位置绘制线条,以便连接两个形状。
提示:
-
要为形状添加连接线,以使其作为一个形状移动,可以组合形状。 首先选择形状和连接线。 单击紫色的“格式”选项卡。 在“排列”下,单击“组合”,然后单击“组合”。
-
要按照预先设置的角度(如垂直或水平)绘制线条,请在绘制线条时按住 SHIFT。
-
将文本添加到形状中
-
选择一个形状。
-
键入所需的文本。
提示: 要为形状文本设置格式,请选择文本,然后在“开始 ”选项卡上,选择所需的格式选项(如字体、颜色或加粗)。
向连接线添加文本
-
在“开始”选项卡上的“插入”下,单击“文本框”,然后单击“文本框”。
-
在文档中,通过拖动来绘制所需大小的文本框。
-
键入所需的文本。
是否有我们在此处未做解答且与 Word 相关的问题?
在 Word Answers 中发布Community。
帮助我们改进 Word
如果有要请求的功能,请向我们发送你的反馈,以帮助我们在将来的更新中确定新功能的优先次序。 有关详细信息,请参阅如何提供有关Microsoft Office的反馈?







