使用Word 中的 Spike 剪切多个文本或其他内容块,并将其粘贴到文档的其他位置或另一 Word 文档中。 峰值类似于许多餐馆使用的实际物理高峰:当你支付你的账单,它卡在高峰与其他付费账单。 同样,可以将多个项放置到 Spike,然后一次性粘贴所有内容。 峰值与 Windows 剪贴板不同,剪贴板一次只存储一个复制的项。
本主题内容
将内容添加到峰值
可以使用 Spike 剪切可剪切到 Windows 剪贴板的任何内容,例如文本、表或图像。
选择要在Word 中剪切的内容,然后按 Ctrl+F3。 所选项从原始文档中剪切并添加到 Spike。 如果只想复制而不是剪切,请按 Ctrl+Z 撤消剪切。 内容仍保留在峰值中复制。
可以根据需要重复此操作多次。 每个剪切项都存储在 Spike 中。
粘贴尖峰中的内容
可通过多种方式粘贴尖峰中的内容。
粘贴所有内容并清除峰值
如果知道只需将内容粘贴到 Spike 中一次,请按 Ctrl+Shift+F3 将其粘贴到当前位置。 这会清空峰值。
通过键入峰值粘贴所有内容
如果要将峰值中的内容粘贴到多个位置或文档,请键入 峰值 并按 Enter 将所有内容粘贴到当前位置,而不清空峰值。 在需要内容的任何位置重复此操作。
使用功能区粘贴所有内容
可以使用Word 功能区粘贴 Spike 中的所有内容,而无需将其清空。
-
选择 “插入 功能区”选项卡,然后打开 “浏览快速部件 ”菜单。
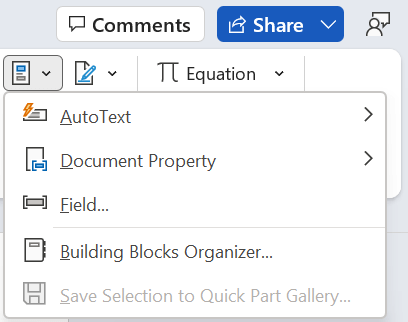
-
选择“自动图文集”> 峰值。 峰值内容粘贴在当前位置。
可以在需要内容的任意位置重复这些步骤。








