快速步骤同时对电子邮件应用多个操作,帮助你快速管理邮箱。 例如,如果经常将邮件移动到特定文件夹,则可以使用快速步骤一键移动邮件。 或者,如果将消息转发给经理或同事,一键式快速步骤可以简化任务。
快速步骤位于 Outlook 中的“ 开始 ”选项卡上:
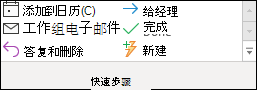

可以自定义 Outlook 附带的默认快速步骤。 还可以创建自己的操作库,以创建邮件中最常执行的操作的快速步骤库。
注意: 使用菜单命令或键盘快捷方式(如 Ctrl+Z)无法撤消快速步骤。 这是因为快速步骤可能包含无法撤消的操作,例如永久删除。
默认快速步骤
可以自定义任何默认的快速步骤。 首次使用一些快速步骤时,系统会提示你配置它们。 例如,如果希望快速步骤将邮件移动到特定文件夹,必须先指定该文件夹,然后才能使用快速步骤。
Outlook 中的默认快速步骤包括:
|
快速步骤 |
采取行动的 |
|---|---|
|
移动到: |
将所选邮件移动到指定的邮件文件夹,并将邮件标记为已读。 |
|
给经理 |
将消息转发给经理。 如果你的组织使用 Microsoft Exchange Server 或 Microsoft 365 ,则会在 全局地址列表 中检测到经理的姓名并将其插入到“收件人”框中,或者你可以指定收件人。 |
|
团队电子邮件 |
将消息转发给团队中的其他人。 如果组织使用 Microsoft Exchange Server 或 Microsoft 365 ,则会在 全局地址列表 中检测到团队成员姓名,并将其插入到“到”框中。 |
|
完成 |
将邮件移动到指定的邮件文件夹,将邮件标记为完成,然后将其标记为已读。 |
|
答复和删除 |
打开对所选邮件的回复,然后删除原始邮件。 |
|
新建 |
创建自己的快速步骤以执行任何命令序列,将其命名,然后应用图标来帮助你识别它。 |
配置或更改现有快速步骤
-
在 “邮件”中,选择“ 主页”。
-
在“快速步骤”组中,选择“快速步骤”框一侧的“更多

-
在“ 快速步骤 ”框中,选择要更改的快速步骤,然后选择“ 编辑”。
-
在 “操作”下,更改或添加你希望执行此快速步骤的操作。
-
如果需要,请在 “快捷键 ”框中,选择要分配给该快速步骤的键盘快捷方式。
-
如果要更改快速步骤的图标,请选择“ 名称 ”框旁边的图标,选择一个图标,然后选择“ 确定”。
创建快速步骤
-
在 “邮件”中,选择“ 主页”。
-
在 “快速步骤” 组中的 “快速步骤” 库中,选择“ 新建 ”快速步骤。
-
在“ 名称 ”框中,键入新快速步骤的名称。
-
选择“ 名称 ”框旁边的图标按钮,选择一个图标,然后选择“ 确定”。
-
在 “操作”下,选择希望快速步骤执行的操作。 对于任何其他操作,请选择“ 添加 操作”。
-
若要创建键盘快捷方式,请在 “快捷键 ”框中选择要分配的键盘快捷方式。
注意: 新的快速步骤显示在库顶部的“ 开始 ”选项卡上的“ 快速步骤” 组中。 尽管更改后的快速步骤在库中保留相同的位置,但你可以在 “管理快速步骤”中重新排列它们。







