在 Microsoft Word 程序之外,有一个可以在Word中使用的数据世界,但如何导入数据并保护数据? 这一切都是关于建立正确的连接。
使用数据连接向导导入外部数据
在 Microsoft Word中,使用邮件合并导入外部数据。 使用邮件合并创建一组文档,例如发送给许多客户的表单信或假日卡邮件的地址标签表。 还可以直接导入文本文件、Excel 工作表和 Access 表或查询,而无需使用连接文件。
(CSV) 文本文件 (.csv) 导入逗号分隔值非常简单。 如果文本文件是不使用计算机上定义的列表分隔符的 .csv 文件,或者文本文件不是 .csv 文件,则可以使用 Schema.ini 文件指定正确的文件格式。
导入文件
-
在“ 邮件 ”选项卡上的“ 开始邮件合并 ”组中,单击“ 选择收件人 > 使用现有列表”。
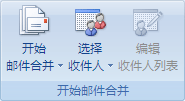
-
在“选择数据源”对话框中,执行下列操作之一:
-
若要使用现有的 .odc 文件,请双击 .odc 文件。 数据已导入,并且已完成。
-
若要创建新的 .odc 文件,请单击“ 新建源”,然后按照过程中的每个步骤进行操作。
此时会显示“数据连接向导”。
-
-
在 “欢迎使用数据连接向导”页中 ,单击“ 其他/高级”。
此时会显示“ 数据链接属性 ”对话框。
有关各种对话框中不同选项的详细信息,请单击“ 帮助”。
-
在“ 提供程序 ”选项卡上,选择“ Microsoft Jet 4.0 OLE DB 提供程序”,然后单击“ 下一步”。
-
在“ 连接 ”选项卡上的 “选择或输入数据库名称 ”框中,输入包含文本文件的文件夹的完整路径。
若要帮助查找文件夹,请单击框旁边的“ 浏览 ”按钮。
-
单击“ 全部 ”选项卡,选择“ 扩展属性”,然后单击“ 编辑值”。
-
在“ 属性值 ”框中,输入以下项之一:
-
如果文本文件包含列标题,请输入 “文本”;HDR=是。
-
如果文本文件没有列标题,请输入 “文本”;HDR=否。
-
-
单击“确定”。
-
若要确保输入的信息正确,请单击“ 连接 ”选项卡,然后单击“ 测试连接”。
-
执行下列操作之一:
-
如果收到错误消息,请重新检查在前面的步骤中输入的值。
-
如果收到消息“测试连接成功”,请单击“ 确定”。
-
-
单击“确定”。
数据连接向导再次出现。
-
在 “选择数据库和表 ”页的“ 名称 ”列下,选择要导入的文本文件,然后单击“ 下一步”。
-
在 “保存数据连接文件和完成 ”页的“文件名”框中,输入 .odc 文件 的名称 ,然后单击“ 完成”。
若要更改文件夹位置(默认为 “我的数据源” 文件夹),请单击“ 浏览”。
-
(可选)若要使连接文件更易于发现,可以在 “说明”、“ 友好名称”和“ 搜索关键字 ”框中输入其他信息。
使用 Schema.ini 文件指定不同的列表分隔符或文本文件格式
Schema.ini 文件是一个文本文件,其中包含替代 Windows 注册表中默认文本驱动程序设置的条目。 通常,若要使用 Schema.ini 文件,必须执行以下操作:
-
将 Schema.ini 文件存储在要导入的文本文件所在的文件夹中。
-
将文件 命名为Schema.ini。
-
在 Schema.ini 文件的第一行,键入要链接到的文本文件的名称,并用括号括起来。
-
添加其他信息以指定不同的文本文件格式。
以下部分演示了使用 Schema.ini 文件的常见示例。
示例:指定分号字符 (;) 作为分隔符
[Categories.txt] Format=Delimited(;)
示例:指定制表符作为分隔符
[Products.txt] Format=TabDelimited
示例:指定固定宽度的文件
[Shippers.txt]Format=FixedLengthCol1=ShipperID Text Width 11Col2=CompanyName Text Width 40Col3=Phone Text Width 24
使用 ODBC 驱动程序导入文本文件至少需要两个步骤。 首先,如有必要,在计算机上为 ODBC 文本驱动程序定义用户 DSN。 其次,使用用户 DSN 导入文本文件。 如果文本文件是逗号分隔值, (CSV) 文件不使用计算机上定义的列表分隔符,或者文本文件不是 .csv 文件,则可以使用 Schema.ini 文件指定正确的文件格式。
定义用户 DSN
-
打开控制面板,然后单击“系统和安全 > 管理工具 > ODBC 数据源 (32 位) 或 ODBC 数据源 (64 位) 。 \
-
在 “ODBC 数据源管理员 ”对话框中的“ 用户 DSN ”选项卡上,单击“ 添加”。
-
在“Create新建数据源”对话框中,选择“Microsoft 文本驱动程序 (*.txt;*.csv) ”,然后单击“完成”。
此时会显示 “ODBC 文本设置 ”对话框。
-
在 “数据源名称”中输入名称。
-
清除“使用当前目录检查”框。
-
单击“ 选择目录”。
-
在 “选择目录 ”对话框中,找到包含要导入的文本文件的文件夹,确保文本文件显示在“ 文件名 ”框下面的列表中,然后单击“ 确定”。
-
单击两次“确定”。
有关各种对话框中不同选项的详细信息,请单击“ 帮助”。
导入文件
-
在“ 邮件 ”选项卡上的“ 开始邮件合并 ”组中,单击“ 选择收件人 > 使用现有列表”。
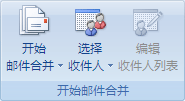
-
在“选择数据源”对话框中,执行下列操作之一:
-
若要使用现有的 .odc 文件,请双击 .odc 文件。 数据已导入,并且已完成。
-
若要创建新的 .odc 文件,请单击“ 新建源”,然后按照过程中的每个步骤进行操作。
此时会显示“数据连接向导”。
-
-
在 “欢迎使用数据连接向导” 页中,单击“ ODBC DSN”。
-
在 “连接到 ODBC 数据源 ”页中,选择刚刚创建的用户 DSN,然后单击“ 下一步”。
-
在 “选择数据库和表 ”页中,选择 “名称” 列下的文本文件,然后单击“ 下一步”。
-
在 “保存数据连接文件和完成 ”页的“文件名”框中,输入 .odc 文件 的名称 ,然后单击“ 完成”。
若要更改文件夹位置(默认为 “我的数据源” 文件夹),请单击“ 浏览”。
-
(可选)若要使连接文件更易于发现,可以在 “说明”、“ 友好名称”和“ 搜索关键字 ”框中输入其他信息。
有关各种对话框中不同选项的详细信息,请单击“ 帮助”。
使用 Schema.ini 文件指定不同的列表分隔符或文本文件格式
Schema.ini 文件是一个文本文件,其中包含替代 Windows 注册表中默认文本驱动程序设置的条目。 通常,若要使用 Schema.ini 文件,必须执行以下操作:
-
将 Schema.ini 文件存储在要导入的文本文件所在的文件夹中。
-
将文件 命名为Schema.ini。
-
在 Schema.ini 文件的第一行,键入要链接到的文本文件的名称,并用括号括起来。
-
添加其他信息以指定不同的文本文件格式。
以下部分演示了使用 Schema.ini 文件的常见示例。
示例:指定列标题
[Categories.txt] ColNameHeader=True
示例:指定分号 字符 (;) 作为分隔符
[Categories.txt] Format=Delimited(;)
示例:指定制表符作为分隔符
[Products.txt] Format=TabDelimited
示例:指定固定宽度的文件
[Shippers.txt]Format=FixedLengthCol1=ShipperID Text Width 11Col2=CompanyName Text Width 40Col3=Phone Text Width 24
-
在“ 邮件 ”选项卡上的“ 开始邮件合并 ”组中,单击“ 选择收件人 > 使用现有列表”。
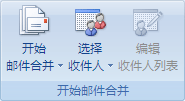
-
在“选择数据源”对话框中,执行下列操作之一:
-
若要使用现有的 .odc 文件,请双击 .odc 文件。 数据已导入,并且已完成。
-
若要创建新的 .odc 文件,请单击“ 新建源”,然后按照过程中的每个步骤进行操作。
此时会显示“数据连接向导”。
-
-
在“欢迎使用数据连接向导”页中,单击“Microsoft SQL Server”。
-
在 “连接到数据库服务器 ”页中,执行以下操作:
-
在“服务器名称”框中输入数据库服务器 的名称 。
如果数据库位于计算机上,请输入 (本地) 。
-
在 “登录凭据”下,执行下列操作之一:
-
若要使用 Windows 用户名和密码,请单击“ 使用 Windows 身份验证”。
-
若要使用数据库用户名和密码,请单击“ 使用以下用户名和密码”,然后在相应的框中输入数据库用户名和密码。
-
-
-
单击“下一步”。
-
在 “选择数据库和表 ”页的“ 数据库 ”框中选择数据库,在“ 名称” 列下选择表、视图或用户定义函数,然后单击“ 下一步”。
-
在 “保存数据连接文件和完成 ”页的“文件名”框中,输入 .odc 文件 的名称 ,然后单击“ 完成”。
若要更改文件夹位置(默认为 “我的数据源” 文件夹),请单击“ 浏览”。
-
(可选)若要使连接文件更易于发现,可以在 “说明”、“ 友好名称”和“ 搜索关键字 ”框中输入其他信息。
使用 ODBC 驱动程序从SQL Server数据库导入数据是一个两步过程。 首先,如有必要,在计算机上为 ODBC 驱动程序定义用户 DSN。 其次,从 SQL Server 数据库导入数据。
定义用户 DSN
-
打开控制面板,然后单击“系统和安全 > 管理工具 > ODBC 数据源 (32 位) 或 ODBC 数据源 (64 位) 。
-
在 “ODBC 数据库管理员 ”对话框中,选择“ 用户 DSN ”选项卡,然后单击“ 添加”。
-
在“Create新建数据源”对话框中,选择“SQL Server”,然后单击“完成”。
此时会显示“Create要SQL Server的新建数据源”对话框。
-
在“名称”框中输入数据源 名称 。
-
(可选)在“说明”框中输入数据源 的说明 。
-
在“ 服务器”框中 输入数据库服务器名称。
如果数据库位于计算机上,请输入 (本地) 。
-
单击“下一步”。
-
在“应如何SQL Server验证登录 ID 的真实性?”下,执行下列操作之一:
-
若要使用 Windows 用户名和密码,请单击“使用网络登录 ID 进行Windows NT身份验证”。
-
若要使用数据库用户名和密码,请单击“使用用户输入的登录 ID 和密码进行SQL Server身份验证”,然后在相应的框中输入数据库登录 ID 和密码。
-
-
单击“下一步”两次,然后单击“完成”。
-
若要确保输入了正确的信息,请单击“ 测试数据源”。
-
执行下列操作之一:
-
如果收到错误消息,请重新检查在前面的步骤中输入的值。
-
如果收到消息“测试已成功完成!”,请单击“ 确定”。
-
-
单击两次“确定”。
有关各种对话框中不同选项的详细信息,请单击“ 帮助”。
从SQL Server数据库导入数据
-
在“ 邮件 ”选项卡上的“ 开始邮件合并 ”组中,单击“ 选择收件人 > 使用现有列表”。
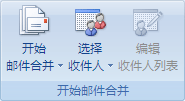
-
在“选择数据源”对话框中,执行下列操作之一:
-
若要使用现有的 .odc 文件,请双击 .odc 文件。 数据已导入,并且已完成。
-
若要创建新的 .odc 文件,请单击“ 新建源”,然后按照过程中的每个步骤进行操作。
此时会显示“数据连接向导”。
-
-
在 “欢迎使用数据连接向导” 页中,单击“ ODBC DSN”。
-
在 “连接到 ODBC 数据源 ”页中,选择在上一部分定义的数据源名称,然后单击“ 下一步”。
-
在 “选择数据库和表 ”页的“ 数据库 ”框中选择数据库,在“ 名称” 列下选择表、视图或函数,然后单击“ 下一步”。
-
在 “保存数据连接文件和完成 ”页的“文件名”框中,输入 .odc 文件 的名称 ,然后单击“ 完成”。
若要更改文件夹位置(默认为 “我的数据源” 文件夹),请单击“ 浏览”。
-
(可选)若要使连接文件更易于发现,可以在 “说明”、“ 友好名称”和“ 搜索关键字 ”框中输入其他信息。








