在 Project 网页版 中,标签可以帮助你快速查看常见任务,例如要求、位置、依赖项或重要时间约束。 在“ 网格 ”或“ 板 ”视图中添加或编辑标签很简单。
在网格视图中添加和编辑标签
-
确保 “标签” 列可用。 如果看不到,请选择 “添加”列 ,然后选择 “标签”。
-
单击 “标签” 单元格内,然后选择一个选项。 如果已使用标签,可以键入其名称。
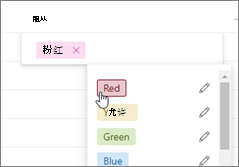
-
若要重命名标签,请选择它并键入所需的内容。 或者选择 “编辑标签名称 ”,并将标签名称更改为所需的名称。
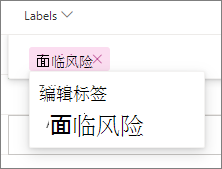
提示:
-
例如,可以在任务上将粉红色标签命名为“安全”,然后在项目中所有其他安全相关任务上使用相同的粉红色“安全”标签。
-
重命名标签会更改项目中使用该标签颜色的所有实例。
-
-
若要删除标签,请选择标签旁边的 X 。
在任务详细信息中添加和编辑标签
-
在 “网格 ”视图中,选择 “打开”详细信息。 该任务将在右侧打开任务详细信息。 如果你在 “板 ”视图中,请选择该任务,它也会打开任务详细信息。
-
选择 “添加标签 ”并选择一个选项。 如果已使用标签,可以键入其名称。

-
若要重命名标签,请选择它并键入所需的内容。 或者选择 “编辑标签名称 ”,并将标签名称更改为所需的名称。
-
若要删除标签,请选择标签旁边的 X 。
在“板”视图中添加标签
-
选择 更多选项。
-
选择 “标签 ”并选择标签。
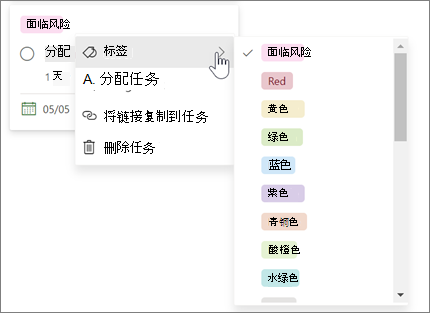
-
若要编辑标签,请选择要打开它的任务。
在“板”视图中按标签分组
当需要一起查看相关任务时,按标签分组是查看任务并更改分配给它们的标签的好方法。
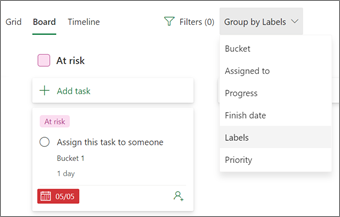
-
选择 “板”。
-
选择“分组”。
-
选择 “标签”。
按标签筛选任务
任务可以通过标签进行筛选,以帮助你专注于特定类型的工作或任务。
-
选择筛选器。
-
展开 “标签” 选项。
-
选择要筛选的标签。
若要清除筛选器,请选择要筛选的标签,或选择 “全部清除”。
组织起来的更多方法
如果需要更多方法来组织工作,可能会发现存储桶很有帮助。 可以 将任务排序到存储桶中 ,以帮助你将任务组织到阶段、工作类型或部门等内容中。
通过为板上的每项任务显示的标签、存储桶、进度符号、日期、分配、批注和附件,可以一目了然地了解项目中发生的情况。 Microsoft Planner 和 Project 网页版 都使用这些工具。







