仅使用一个 Web 播放器播放嵌入在 Microsoft 365 应用中的视频和音频文件。
Web 播放器支持可在 Microsoft 365 应用(如 Teams)中使用的各种文件类型。
下面详述的功能可能正在 Microsoft 365 中推出;在推出完成之前,你的体验可能会略有不同。
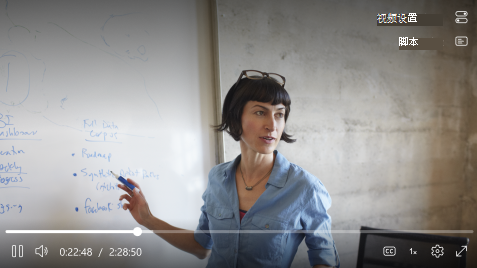
使用可自定义功能以自己的方式使用视频和音频
有时,你需要直接转到与你最相关的视频部分。 其他时候,你希望获得沉浸式体验。 此 Web 播放器具有许多功能,可用于自定义播放。
向前或向后跳过 10 秒
错过了一个节拍或想跳跃? 使用 Alt+L 向前跳过 10 秒,使用 Alt+J 在视频或音频中向后跳过 10 秒。 根据你的体验,你还可能会看到屏幕上的“向前和向后跳过”按钮。
更改音量
若要增加或减小音量,请将鼠标悬停在音量图标上,并通过单击音量滑块选择合适的音量。
播放速度
在某些受支持的体验中,可以将播放速度更改为 2x、1.8x、1.5x、1.2x、1x 和 0.5x。 单击“播放速度”菜单以选择适当的速度。
更改质量
如果适用,可以通过单击 “设置”>“质量”来更改视频质量。 默认情况下,播放器将尝试自动为视频选择最佳兼容质量。
隐藏式字幕
使用隐藏式字幕使视频更具包容性。 隐藏式字幕可以自动生成,也可以从视频设置上传,具体取决于体验。 若要打开/关闭隐藏式字幕,请切换“抄送”按钮。
可以通过单击“字幕设置”>“大小、颜色等”来自定义字幕显示。你的自定义项将被记住,并自动应用于你查看的未来视频。
全屏
若要全屏欣赏视频,请单击播放器上的全屏图标。 或者,可以使用快捷方式 Alt + Enter。
键盘快捷方式和辅助功能
以下键盘命令在播放期间可用。
|
操作 |
键盘快捷方式 |
|---|---|
|
播放或暂停媒体 |
Alt/Option + K |
|
关闭打开的弹出窗口 |
Esc |
|
进入或退出全屏模式 注意: 某些版本的 IE11 不支持全屏模式。 |
Alt/Option + Enter |
|
将声音静音或取消静音 |
Alt/Option + M |
|
切换标题 |
Alt/Option + C |
|
为受支持的体验提高播放速度 () |
Alt/Option + X |
|
降低受支持的体验 (播放速度) |
Alt/Option + Z |
|
向前跳过 10 秒 |
Alt/Option + L |
|
向后跳过 10 秒 |
Alt/Option + J |
|
增加音量 |
Alt/Option + 向上键 |
|
降低音量 |
Alt/Option + 向下键 |
|
向前查找 15 秒 |
Alt/Option + 向右键 |
|
向后查找 15 秒 |
Alt/Option + 向左键 |
|
转到 0% 到 90% 的媒体 |
Alt/Option + 0 到 9 个数字键 |
|
访问键盘快捷方式 |
Alt/Option + G |
报告问题
如果存在涉及已查看内容的问题,请直接与视频所有者或公司的 IT 管理员联系。







