注意: 我们希望能够尽快以你的语言为你提供最新的帮助内容。 本页面是自动翻译的,可能包含语法错误或不准确之处。我们的目的是使此内容能对你有所帮助。可以在本页面底部告诉我们此信息是否对你有帮助吗? 请在此处查看本文的 英文版本 以便参考。
本文介绍如何使用 Microsoft Office InfoPath 设计文档信息面板Microsoft Office Word 2007、 Microsoft Office Excel 2007,和Microsoft Office PowerPoint 2007文档与其相关联。
本文内容
了解文档信息面板
文档信息面板中,将显示在Office Word 2007、 Office Excel 2007和Office PowerPoint 2007文档,使用户能够查看和更改为单个文件或保存到文档管理服务器,如为内容类型的属性文档工作区网站或库中基于Windows SharePoint Services 3.0。这些属性,也称为为元数据,是有关文件的描述或标识的详细信息。用户可以使用这些属性组织、 识别和搜索文档。
文档信息面板是托管并显示在文档中的Microsoft Office InfoPath 2007窗体。您不需要在您的计算机上安装的 InfoPath 以查看文档信息面板中2007 Microsoft Office 系统文档,但您需要Office InfoPath 2007设计或自定义文档信息面板。例如,如果您想要自定义文档信息面板显示来自外部资源,如 Web 服务数据,您必须使用Office InfoPath 2007设计该文档信息面板。
通过自定义文档信息面板,您可以添加业务逻辑,例如数据有效性,或添加对您的组织很重要的自定义属性。此外,通过创建的模板部件以包含的常见字段,您可以跨您的组织组织高效地重复使用的文档信息面板中不同2007 Office 版本文档类型。
设计文档信息面板
设计自定义文档信息面板时,您可以将其用于从Office Word 2007、 Office Excel 2007,以及Office PowerPoint 2007,多个文档,或者您可以设计多个文档信息面板。例如,如果某些文档是与特定项目相关联,您可能想要用于仅这些文档中使用的文档信息面板的唯一字段。
即使您的组织使用多个文档信息面板,每个可以包含多个公共属性。若要设计文档信息面板时轻松地重用通用属性,请考虑使用模板部件。通过创建和使用模板部件,可以帮助确保该密钥元数据,为贵组织中色调、 结构和行为一致。例如,您的组织可能需要包括一个名为除了作者职务字段每个文档信息面板。通过设计模板部件的使用这些常见的字段,您可以轻松地重复使用多个文档信息面板中的模板部件。
以下过程介绍如何设计文档信息面板使用2007 Office 版本文档。
-
在文件菜单上,单击设计表单模板。
-
在设计表单模板对话框中的设计新,下单击表单模板。
-
在基于库中,单击空白,,然后单击确定。此项服务使 InfoPath 中设计表单模板时定义数据源。
您可以基于 XML 文档或 XML 架构,如都柏林核心属性表单模板。此外,您可以通过使用数据连接库中的 Web 服务、 数据库或设置设计表单模板。查找有关设计表单模板基于另请参阅部分中的数据源的信息。
-
设计表单模板以用作文档信息面板。
通过创建的模板部件以包含的常见字段,您可以在您的组织之间协调高效地重复使用的文档信息面板中不同2007 Office 版本文档类型。如果您创建的模板部件,并将其添加到控件任务窗格,您可以使用以下过程向表单模板上插入模板部件。
-
将光标放在表单模板中要插入模板部件的位置。
-
如果看不到“控件”任务窗格,请单击“插入”菜单上的“其他控件”,或按 Alt+I、C。
-
在插入控件列表中的自定义、 下单击您要插入模板部件的名称。
表单模板上节控件内显示的模板部件。您可以识别表单模板上的模板部件,因为字词部分 (模板部件: 名称)显示为节标签,其中名称是模板部件文件的名称。
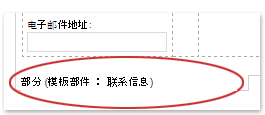
-
-
重命名默认视图和表单模板中的任何其他视图。
操作方法
-
在视图菜单上,单击管理视图。
-
在视图任务窗格中,单击要重命名的视图,然后单击查看属性。
-
单击“常规”选项卡。
-
在视图名称框中,键入视图的新名称。
注意: 即使您的表单模板包含只有一个视图,您应为提供视图友好名称,如自定义属性,因为文档信息面板中查看时,将属性视图和选项列表中显示的视图的名称文档。
-
-
将文档信息面板发布到共享的网络文件夹中。
操作方法
-
在“文件”菜单上,单击“发布”。
-
在发布向导中,向网络位置,请单击,然后单击下一步。
-
在向导的下一页上,单击浏览。
-
浏览到要发布表单模板中,在其中的共享的网络文件夹,然后单击确定。
-
在向导的下一页上,验证表单模板名称框中的路径和表单模板名称是正确的然后单击下一步。
-
在下一页上,在向导中,如果您有备用路径到该共享的网络文件夹,如公共统一资源定位器 (URL),在框中,键入路径,然后单击下一步。
-
在向导的下一页上,单击发布。
如果已成功发布表单模板,您将收到一条确认消息,在向导的最后一页上。
您也可以发布到 SharePoint 网站文档信息面板。在另请参阅部分中找到有关发布到 SharePoint 网站的信息。
-
创建或编辑 SharePoint 内容类型的自定义文档信息面板
创建基于文档内容类型或都柏林核心栏内容类型的网站内容类型时,这是在运行Microsoft Office SharePoint Server 2007服务器上可用 — 会自动创建文档信息面板跟踪 SharePoint 属性。您可以使用Office InfoPath 2007您自定义任何 InfoPath 表单模板的相同方式自定义这种类型的文档信息面板。例如,您可以通过执行下列一项或多个下列自定义文档信息面板:
-
添加功能如数据验证/数据有效性或条件格式。
-
将辅助数据连接添加到文档信息面板,并添加控件以显示数据源中的字段中的数据。
-
创建新的视图,然后添加包含您的组织可以用于跟踪数据的常见字段的模板部件。
注意: 文档信息面板基于 SharePoint 内容类型架构,当您不能通过添加不属于该架构的字段自定义文档信息面板。若要添加或删除内容类型架构中的字段,必须添加或删除内容类型的列。
创建或编辑自定义文档信息面板
-
在文件菜单上,单击设计表单模板。
-
在设计表单模板对话框中的设计新,下单击表单模板。
-
在基于列表中,单击XML 或架构,然后单击确定。
注意: 因为作为2007 Office 版本文档的一部分,而不是网页的一部分,将仅显示文档信息面板,请选中启用浏览器兼容的功能复选框。
-
在数据源向导中,键入 SharePoint 服务器的 URL,然后单击下一步。
-
在选择列表或 web列表中,单击所需的内容类型的名称,然后单击下一步。
-
单击“完成”。
打开文档信息面板内容类型架构。
-
对文档信息面板中,进行所需的更改,然后再保存表单模板。
注意: 文档信息面板基于内容类型架构,这是表单模板的主数据源,因为您无法通过添加不属于架构的字段自定义文档信息面板。要添加或删除从文档信息面板的字段,通过将新字段添加到内容类型架构,必须添加或删除内容类型的列。
-
在“文件”菜单上,单击“发布”。
-
在发布向导中,单击文档信息面板为模板的 SharePoint 网站内容类型或列表内容类型 (推荐),然后单击下一步。
注意: SharePoint 网站内容类型或列表内容类型 (推荐) 为文档信息面板模板才会出现此向导页上单击在步骤 3 中的XML 或架构。
-
在向导的下一页上,单击发布。
如果已成功发布表单模板,您将收到一条确认消息,在向导的最后一页上。
向文档添加自定义文档信息面板
创建自定义文档信息面板后,您必须将其与关联文档之前,您可以使用它。若要执行此操作,必须先激活您要使用文档信息面板的程序中的功能区上的开发工具选项卡。您可以使用的 URL、 UNC 或 URN 文件路径,然后指定文档信息面板的位置。此外,您可以选择打开文档时,默认情况下显示文档信息面板。您还可以选择打开文档时,您创建的自定义属性是否默认可见。
以下过程介绍如何将文档信息面板与Office Word 2007、 Office Excel 2007,或Office PowerPoint 2007文档相关联。
-
单击

-
程序名选项对话框中单击常用,选择功能区中的显示开发工具选项卡复选框,然后单击确定。
功能区是 Microsoft Office Fluent 用户界面 的一部分
-
单击 Office Fluent 功能区上的开发工具选项卡,然后单击文档面板。
-
在文档信息面板对话框中,在指定自定义模板 (URL、 UNC 或 URN)中键入您想要添加到文档的文档信息面板的位置。
-
若要显示的自定义属性,默认情况下,在文档中,在默认情况下显示列表中,单击自定义属性。
-
若要显示文档信息面板默认情况下,单击文档信息面板上文档打开和首次保存总是显示复选框。
查看或更改文档信息面板中Office Word 2007、 Office Excel 2007,和Office PowerPoint 2007文档中的属性,除了在Office Word 2007用户可以添加属性从文档信息面板作为属性中的控件文档本身。例如,可以为文档中的属性控件添加公司地址的多个实例。更改文档信息面板中的信息时,将更新这些属性控制。
查找有关添加到另请参阅部分中的Office Word 2007文档属性的详细信息。







