注意: 本文已完成其工作,随后将不再使用。 为防止出现“找不到页面”问题,我们将删除已知无效的链接。 如果创建了指向此页面的链接,请删除这些链接,以便与我们一起为用户提供通畅的 Web 连接。
Outlook Web Access Web 部件允许您在 SharePoint 网站中显示 Microsoft Exchange Server 2003 中的文件夹到2007电子邮件帐户的选定内容。 本文介绍如何使用这些 Web 部件自定义 "我的网站"。
重要: 这些 Web 部件连接到组织的 Office Outlook Web Access 服务器,而不是直接连接到 Microsoft Exchange Server。 若要设置 Outlook Web Access Web 部件,您将需要从组织的 IT 部门获取 Outlook Web Access 服务器的 URL。
本文内容
Outlook Web Access Web 部件概述
有五个 Outlook Web Access Web 部件。 这些可与 Microsoft Exchange Server 版本2003和2007配合使用:
-
我的日历
-
我的联系人
-
我的任务
-
我的收件箱
-
我的邮件文件夹
这些 Web 部件对 "我的网站" 最有用,因为只有你(或可以登录到你的 Exchange 电子邮件帐户的人员)才能看到你的文件夹中的信息。 如果你将其中一个 Web 部件放在共享网站上,其他用户将在 Web 部件中看到 Outlook Web Access 登录屏幕。
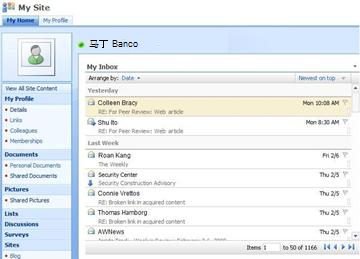
每个 Web 部件显示电子邮件帐户中某个文件夹的信息,因此您可以选择要在网站上显示的信息。 Web 部件使您可以轻松地显示特定信息(如任务),而不显示所有 Outlook 信息。 如果您希望在 SharePoint 网站上拥有完整的 Outlook 功能,则可以使用链接到 Outlook Web Access 服务器 URL 的 "页面视图" Web 部件。
所有 Outlook Web Access Web 部件都提供与 Exchange Server 电子邮件帐户的双向通信:在 Web 部件中所做的更改显示在 Outlook 中。
将 Outlook Web Access Web 部件添加到页面
-
在页面的功能区中,单击 "页面" 选项卡,然后单击 "编辑页面" 命令。
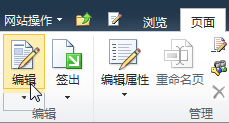
注意: 如果禁用 "编辑页面" 命令,则您可能没有编辑页面的权限。 请与管理员联系。
-
在页面中要添加 Web 部件的位置单击,单击“插入”选项卡,然后单击“Web 部件”。
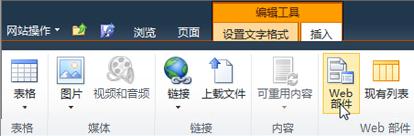
-
在 "类别" 下,单击 " Outlook Web App"。
-
在 " Web 部件" 下,选择要添加到页面的 Outlook Web Access web 部件,然后单击 "添加"。
-
在页面上,指向 Web 部件,单击向下箭头,然后单击 "编辑 Web 部件"。
-
在工具窗格的 "邮件配置" 部分中,在 "邮件服务器地址" 框中键入 Outlook WEB Access 服务器的 URL。 例如,https://mail.contoso.com
-
在 "邮箱" 中,键入您的电子邮件地址,如connie@contoso.com。
-
根据您的喜好配置 Web 部件的其他选项。
-
单击"确定"保存您的设置并退出工具窗格,或单击 "应用" 以查看所做的更改,但不关闭工具窗格。。
-
编辑完页面后,单击 "页面" 选项卡,然后单击 "停止编辑"。
注意: 对于除 "我的联系人" Web 部件之外的所有 Web 部件,您可以在使用 Web 部件时更改视图。 如果为 "我的联系人" Web 部件选择了两个行视图,则不能在使用 Web 部件时对其进行更改。
系统将提示您登录到 Outlook Web Access。
使用 Outlook Web Access Web 部件
我的收件箱和我的邮件文件夹
在 "我的收件箱" 和 "我的邮件文件夹" Web 部件中,您可以:
-
按任意列标题对邮件列表进行排序
-
删除邮件
-
更改类别和后续指示器
若要阅读邮件的内容,请单击邮件主题。 系统将提示您登录到 Outlook Web Access。
若要发送消息,请单击 Web 部件标题。 系统将提示您登录到 Outlook Web Access。
我的联系人
查看 "我的联系人" Web 部件时,您可以:
-
按任意列标题对联系人列表进行排序
-
删除联系人
-
更改类别和后续指示器
若要添加或编辑联系人,请单击 Web 部件标题。 系统将提示您登录到 Outlook Web Access。
我的日历
查看 Web 部件时,可以:
-
选择 "天"、"工作周"、"周" 或 "月" 视图
-
删除和约会
若要查看或编辑约会,请双击该约会。 系统将提示您登录到 Outlook Web Access。 登录后,"约会" 对话框随即打开。
若要添加约会,请双击约会的日期和时间。 系统将提示您登录到 Outlook Web Access。 登录后,"约会" 对话框随即打开。
可以使用 "日历" 工具栏上的 "新建" 按钮来创建新的约会、会议请求、电子邮件或联系人。 单击 "新建" 按钮旁边的向下箭头,然后单击要创建的项目。 系统将提示您登录到 Outlook Web Access。 登录后,将打开相应的对话框。
我的任务
查看 "我的任务" Web 部件时,您可以:
-
按任意列标题对任务进行排序
-
将任务标记为已完成
-
更改类别和后续指示器
-
添加任务
从 SharePoint 网站使用 Outlook Web Access
如果您希望在 SharePoint 网站中看到完整的 Outlook 帐户(所有文件夹),可以使用 "网页查看器" Web 部件显示 Outlook Web Access 页面。
-
在页面的功能区中,单击 "页面" 选项卡,然后单击 "编辑页面" 命令。
注意: 如果禁用 "编辑页面" 命令,则您可能没有编辑页面的权限。 请与管理员联系。
-
在页面中要添加 Web 部件的位置单击,单击“插入”选项卡,然后单击“Web 部件”。
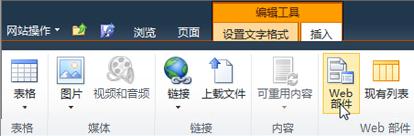
-
在 "类别" 下,单击 "媒体和内容"。
-
在 " Web 部件" 下,选择 "网页查看器Web 部件",然后单击 "添加"。
-
在页面上,指向 "页面查看器" Web 部件,单击向下箭头,然后单击 "编辑 Web 部件"。
-
在工具窗格的 "网页查看器" 下,确保已选中 "网页" 。 在 "链接" 字段中,键入 Outlook Web Access 服务器的 URL,例如 https://mail.contoso.com
-
你可能需要在工具窗格中调整 Web 部件的高度,直到它显示尽可能多的 Outlook Web Access 界面。 若要执行此操作,请单击 " Web 部件具有固定高度" 下的"外观" 下的 "外观" 下,单击"是",然后键入像素数,如500。
-
单击"确定"保存您的设置并退出工具窗格,或单击 "应用" 以查看所做的更改,但不关闭工具窗格。
-
完成页面编辑后,单击“页面”选项卡,然后单击“保存并关闭”。
在 SharePoint Online 中使用 Outlook Web App Web 部件
在 Microsoft 365 beta 版中用于 Exchange Online 时,Outlook Web App Web 部件尚未正常工作。 但是,你可以改为使用 "网页查看器" Web 部件在 SharePoint Online 中显示 Outlook Web App 信息。
-
在页面的功能区中,单击 "页面" 选项卡,然后单击 "编辑页面" 命令。
注意: 如果禁用 "编辑页面" 命令,则您可能没有编辑页面的权限。 请与管理员联系。
-
单击要在其中添加 Web 部件的页面,单击 "插入" 选项卡,然后单击 "其他 Web 部件"。
-
在 "所有类别" 下,单击 "媒体和内容"。
-
单击 "网页查看器" Web 部件,然后单击 "添加"。
-
在页面上,指向 "页面查看器" Web 部件,单击向下箭头,然后单击 "编辑 Web 部件"。
-
在工具窗格的 "网页查看器" 下,确保已选中 "网页" 。 在 "链接" 字段中,键入 Outlook Web APP 的 URL。 请注意,Outlook URL 必须包含参数 exsvurl = 1。 例如,Outlook URL 通常类似于以下内容: https://www.outlook.com/owa/?exsvurl=1&cmd = 内容&part = 1&fpath = 收件箱&领域 = onmicrosoft ,其中 SharePoint Online 领域 "contoso.onmicrosoft.com" 表示你注册 Microsoft 365 订阅时所使用的 URL。 有关在 "链接" 字段中定义要输入的 Outlook URL 的更多详细信息,请参阅下面的 "使用 Outlook Web App Web 部件"。
-
你可能需要在工具窗格中调整 Web 部件的高度,直到它显示尽可能多的 Outlook Web Access 界面。 若要执行此操作,请单击 " Web 部件具有固定高度" 下的"外观" 下的 "外观" 下,单击"是",然后键入像素数,如500。
-
单击"确定"保存您的设置并退出工具窗格,或单击 "应用" 以查看所做的更改,但不关闭工具窗格。
-
完成页面编辑后,单击“页面”选项卡,然后单击“保存并关闭”。
有关定义 Outlook URL 的其他提示(如可以添加以显示特定页面或视图的参数),请参阅在 Microsoft TechNet 上使用 Outlook Web App Web 部件。







