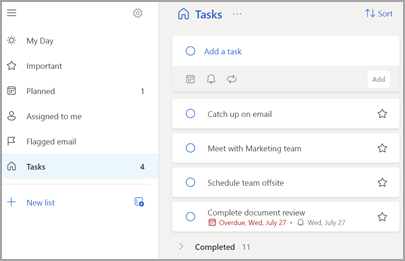现在,可以使用 Microsoft To Do 应用在 Outlook for Windows 中管理任务。 具有 符合条件的 Microsoft 365 订阅和 Microsoft 待办应用用户许可证的用户 将能够快速访问待办事项以及主要 Outlook 功能(如电子邮件和日历),这些功能现在垂直显示在文件夹窗格左侧。 可以在帐户信息中检查你获得许可的订阅。 登录到 www.office.com,选择右上角的个人资料图片,选择“查看帐户”,然后选择“订阅”。
可用性
运行以下版本的 Microsoft 365 订阅者可以使用 Outlook for Windows 中的“To Do”应用:
-
当前频道用户:在版本 2206 (内部版本 15427.20000) 或更高版本中可用。
运行以下版本的 Microsoft 365 订阅者可以将 Microsoft To Do 应用指定为其在 Outlook 中的首选任务管理体验:
-
Beta 频道用户:在版本 2303 (内部版本 16204.20000) 或更高版本中可用。
-
当前频道用户:在版本 2303 (内部版本 16227.20000) 或更高版本中可用。
打开“待办事项”应用
若要打开“待办事项”应用,请执行以下操作:
-
在 Outlook 窗口的左边距上,选择“

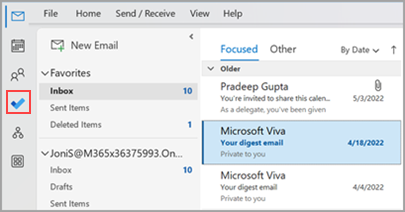
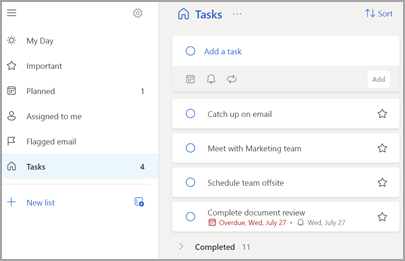
使“To Do”应用成为首选任务管理体验
现在,可以选择指定在 Outlook for Windows 中管理任务的首选体验。 可通过几种不同的方法配置此选项。
-
在教学标注上,选择“试用”:
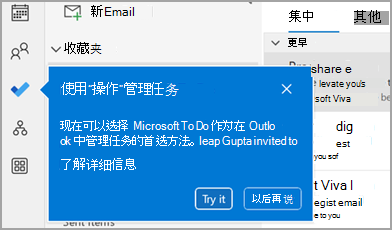
-
在“任务”中,单击黄色栏上的“ 试用 ”:

-
导航到 “文件 > 选项 > 任务”,然后选择“待办事项”应用中的“打开任务”。 通过取消选中设置,可以随时切换回 Outlook 任务。
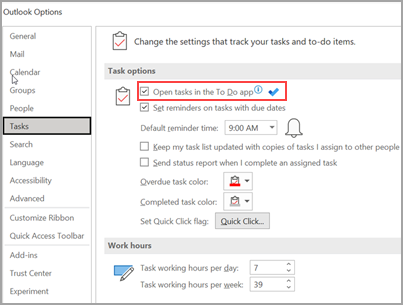
工作原理
选择在“ 待办事项”中打开任务的选项时,将进行以下更改:
-
任务图标 (


-
选择“ 新建项目 >

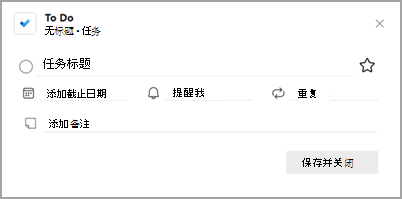
当你从“待办事项”栏、“提醒”窗口或“日历”上的“每日任务”列表打开任务时,它会在“待办事项”应用中打开该任务。
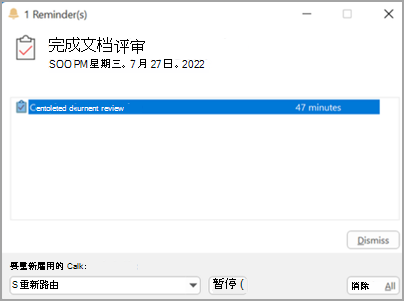
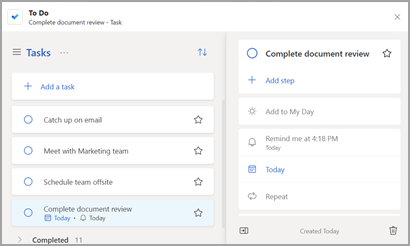
其他信息
即使将“待办”配置为首选任务管理体验,在以下情况下也会使用 Outlook 任务:
-
管理非 Microsoft 365 帐户的任务:Microsoft 365 (Exchange Online) 企业帐户和使用者帐户仅支持 To Do。
-
直接从“更多应用”菜单打开 Outlook 任务:直接从 Outlook 任务模块创建或查看任务时,不会重定向到“待办事项”应用。
你必须联机并连接到 Microsoft 365 才能使用“待办事项”应用。 如果在脱机时尝试打开“待办事项”应用,你将看到以下错误消息:“连接到此应用时出现问题。”
打开“待办事项”应用
-
在 Outlook 窗口的左边距上,选择“

“To Do”应用如下所示: