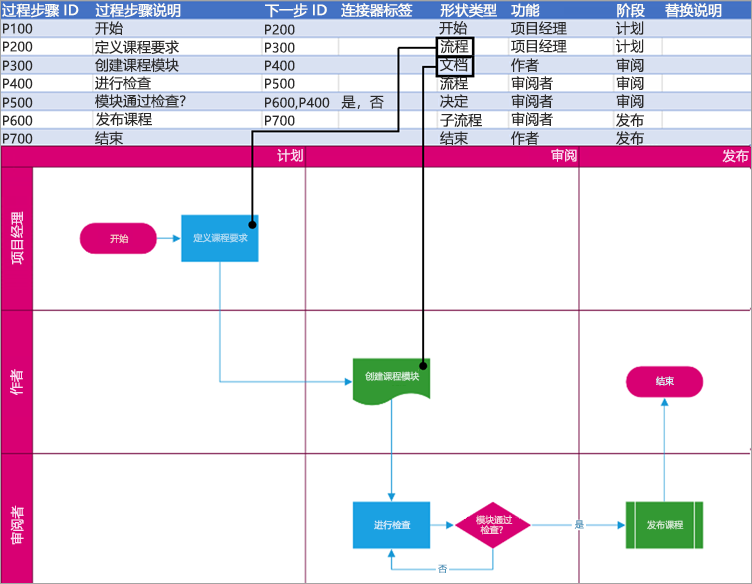使用 Visio 数据可视化工具加载项 创建令人惊叹的高质量图表,以便使用Microsoft 365 工作或学校帐户Excel 。
可以创建 基本流程图、 跨职能流程图和 组织结构图。 图表是从 Excel 工作簿中的数据自动绘制的。 如果随后在 Visio 中编辑关系图,所做的更改将同步回 Excel 。
这意味着无需 Visio 订阅即可在 Excel 中创建令人惊叹的图表。 在 web 版本的 Visio 中免费查看、打印或与他人共享图表。 对于其他编辑功能,需要 Visio 计划 1 或 Visio 计划 2 订阅。
注意: Visio 网页版 支持的所有语言都支持 Visio 数据可视化工具加载项。 本文末尾显示了 语言的完整列表 。
从 Visio 数据可视化工具加载项开始
数据可视化工具加载项可用于在 PC、Mac 和具有Microsoft 365 #x2 的浏览器中 Excel 。
(如果你拥有的唯一Microsoft 帐户 是个人Microsoft 帐户 (即 hotmail.com、live.com、outlook.com 或 msn.com),则仍可以在不登录的情况下试用数据可视化工具加载项的某些部分。 它只是意味着你可用的功能有些有限。 有关更多详细信息,请阅读数据可视化工具加载项专为Microsoft 365 个工作和学校帐户设计。)
-
打开 Excel 并创建新的 空白工作簿。
-
将工作簿保存到 OneDrive 或 SharePoint 位置,以实现无缝共享和最佳体验。 还可以将文件本地保存到计算机。
-
确保在工作簿中选择了空单元格。
-
选择“ 插入 > 获取加载项 或 外接程序”。 在 Office 外接程序存储中,搜索“数据可视化工具”,然后选择“ 添加”。 如果看到有关加载项的安全消息,请选择“ 信任此加载项”。
-
使用与 Microsoft 365 工作或学校订阅关联的帐户登录,或选择“稍后登录”。
在加载项中,我们不再支持手动登录 (“ADAL”) 。 但我们会自动检测你的身份并登录你。 如果我们无法将你登录,则意味着你的 Excel 版本不适用于加载项。 可以通过使用Excel 网页版 或升级到 Microsoft 365 专属 Excel 来解决此问题。
注意: 登录后,可以在浏览器中解锁 Visio 网页版 功能,例如打印、共享和查看。 你不需要 Visio 订阅即可使用此加载项,但如果有一个加载项,还可以对图表进行编辑。
如果看到权限提示,请选择“ 允许”。
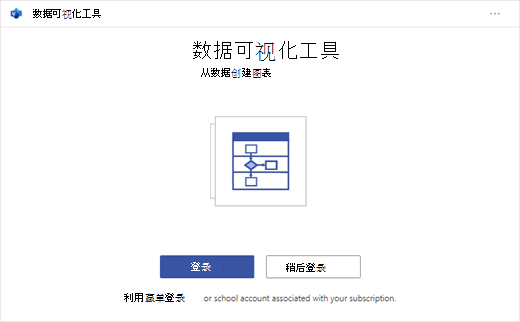
作为上述过程的替代方法,可以下载加载项就绪模板以在 Excel 中入门:
修改数据链接表以自定义关系图
-
选择关系图类型,然后选择要使用的模板。 这将插入示例关系图及其数据链接表。 此过程可能需要一分钟。 模板附带不同的布局和主题选项,可以在 Visio 中进一步自定义。
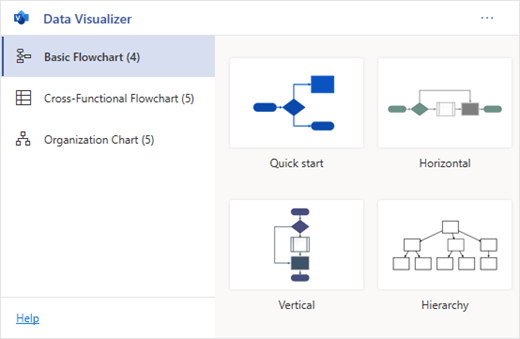
-
如果已登录,则图表将保存为 OneDrive 或 SharePoint 位置中的 Visio 文件。 如果尚未登录,则图表是Excel 工作簿的一部分。 你始终可以选择通过登录来创建 Visio 文件。
-
若要创建自己的关系图,请修改数据表中的值。 例如,可以通过更改数据表中的值来更改将显示的形状文本、形状类型等。
有关详细信息,请参阅下面的 数据表如何与数据可视化工具关系图交互 部分,并选择图表类型的选项卡。
-
通过添加或删除数据表中的行来添加或删除步骤或人员的形状。
-
连接形状,通过在图表类型的相应表格列中输入所连接形状的 ID 来设计图表的逻辑。
-
修改完数据表后,在图表区域中选择“ 刷新 ”以更新可视化效果。
注意: 如果源数据表存在问题,将显示数据检查器,并说明如何解决问题。 修改表后,在数据检查器中选择“ 重试 ”以确认问题已解决。 然后,你将看到更新的关系图。
有关修改数据表的提示
-
如果经常使用 Visio 客户端) 和 刷新 ,请保存 Excel 工作簿 (。
-
请考虑先在纸上勾勒出图表的逻辑。 这可以更轻松地转换为数据表。
查看、打印或共享 Visio 图表
可以在 Visio 网页版 中打开数据可视化工具流程图,以便与他人查看、打印或共享图表。 了解如何操作:
-
若要在 Visio 网页版 之外查看关系图,请选择省略号 (。在关系图区域中) ,然后选择“ 在 Web 中打开”。
注意: 如果尚未登录,系统会提示你使用 Microsoft 365 #x1 登录。* 选择“ 登录 ”,然后在任何权限提示下选择 “允许 ”或“ 接受 ”。
-
创建 Visio 文件后,选择“ 打开文件”。
-
在 Visio 网页版 中,选择省略号 (。) > Print 打印图表。
-
若要共享图表,请选择“ 共享 ”按钮以创建链接或输入要与之共享的电子邮件地址。
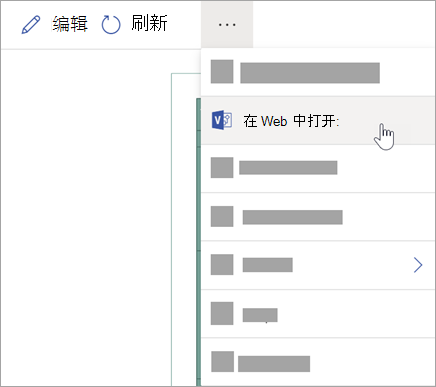
使用 Visio 订阅编辑关系图
如果订阅了 Visio ,则可以使用关系图执行更多操作。 添加文本或图像,应用设计主题,并进行其他修改以自定义关系图。
使用 Visio 网页版 进行基本编辑
使用 Visio 网页版 在浏览器中进行基本编辑,例如更改主题、修改布局、设置形状格式、添加文本框等。
-
在 Excel 的图表区域中,选择 “编辑

注意: 如果尚未登录,系统会提示你使用 Microsoft 365 或 Microsoft 365 工作或学校帐户登录。 根据任何权限提示选择“登录”,然后选择“允许”或“接受”。
-
对 Visio 网页版 中的关系图进行更改。
执行的操作
用途
添加文本并设置文本格式
“主页 ”> “字体 ”选项:

有关详细信息,请参阅 添加文本和设置文本格式。
更改主题
设计 > 主题

设计 > 主题颜色

有关详细信息,请参阅 应用主题或主题颜色。
更改图表的布局
设计 > 布局

有关详细信息,请参阅 重新布局关系图。
如果要在保持源数据同步的同时添加或修改形状,请使用 Visio 桌面应用编辑图表。 Visio 网页版 中的此类更改无法同步回Excel 源文件。
-
编辑完图表后,返回到Excel 文件,然后选择“ 刷新

使用 Visio 应用执行高级编辑
使用 Visio 桌面应用进行高级编辑,例如添加新形状、修改连接以及对关系图结构的其他更改。 Visio 应用支持双向同步,因此你所做的任何更改都可以同步回 Excel 工作簿,你可以在刷新后查看图表更改。
注意: 若要在 Visio 应用中进行编辑,需要Visio 计划 2订阅。
-
在 Excel 的图表区域中,选择 “编辑”。
-
保存并关闭 Excel 文件。
若要在 Visio 应用中编辑并成功同步更改,必须关闭包含数据表和关系图的 Excel 文件。
-
在 Visio 网页版 功能区 中选择“在桌面应用中编辑 ”。
-
选择“ 打开 ”进行确认。 如果收到安全警告,询问此 Visio 文件是否为受信任的文档,请选择“ 是”。
-
对 Visio 应用中的关系图进行更改。
-
完成后,选择图表容器以查看功能区中的“ 数据工具设计 ”选项卡,然后选择“ 更新源数据”。
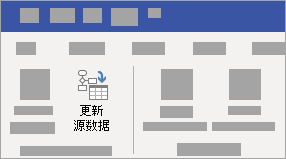
注意: 如果尝试更新源数据,但指向 Visio 数据的链接已断开, Visio 会提示你重新链接。 在 Visio 中选择关系图区域,然后在“ 数据工具设计 ”选项卡下选择 “重新链接源数据”。 浏览到包含源表的 Visio 工作簿,选择“ 重新链接”,然后再次 “更新源数据 ”。
-
现在,数据已同步回 Excel 工作簿,请将 Visio 文件保存在与 Excel file 相同的位置。) 关闭 Visio 文件。
-
打开 Excel 文件,然后在关系图区域中选择“ 刷新 ”以查看所做的更改。
注意: 如果遇到刷新冲突,可以刷新关系图。 将丢失所做的任何编辑,但会保留对容器内的形状或连接符的任何格式更改。
具有 Visio 计划 2Microsoft 365 订阅者可以使用数据可视化工具模板获取更高级的图表绘制功能,如下面列出的功能。 有关更多详细信息,请参阅 创建数据可视化工具关系图 :
-
使用自定义模具创建关系图
-
创建子进程
-
使用数据图形实现图表
-
在数据和关系图之间实现双向同步
数据表如何与数据可视化工具关系图交互
表的每一列都唯一地标识了你看到的流程图的一个重要方面。 请参阅下面的参考信息,详细了解每列,以及它如何应用和影响流程图。
标识关系图中每个形状的数字或名称。 Excel 表格中的每个值都必需是唯一的,并且不能为空。 此值不会显示在流程图中。
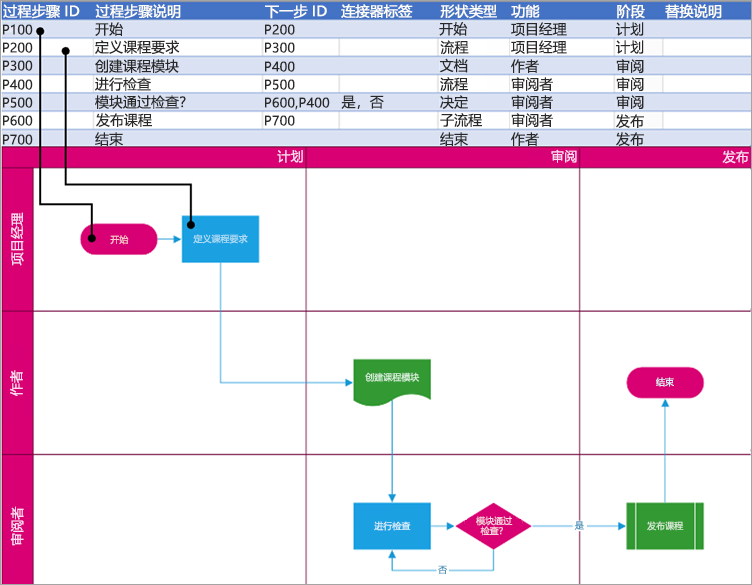
这是图表中可见的形状文本。 描述此过程的此步骤中发生的情况。 此外,请考虑向“替换文字”列添加类似或更具描述性的文本。
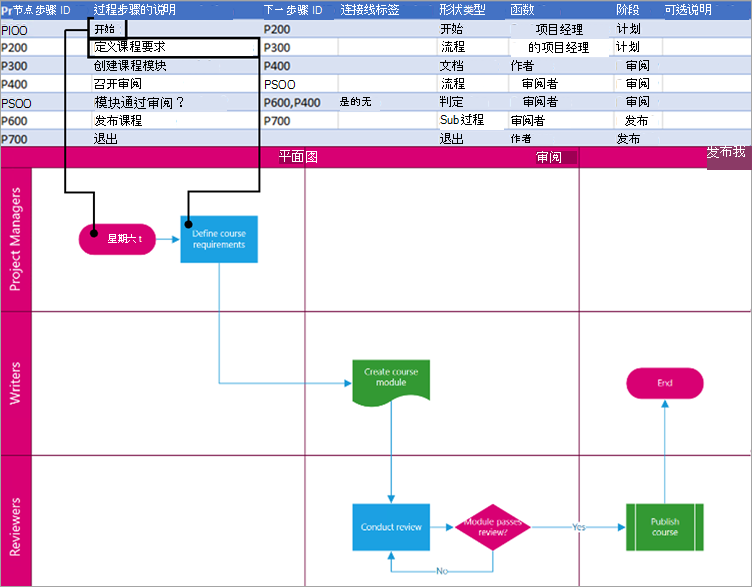
序列中下一个形状的进程步骤 ID。 分支形状有两个后续步骤,由逗号分隔的数字(如 P600、P400)表示。 可以有两个以上的后续步骤。
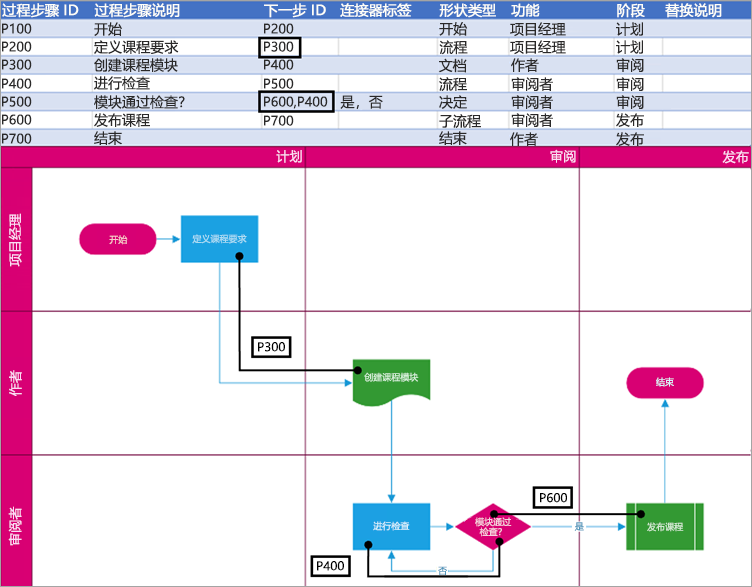
对于分支形状,连接符标签以逗号分隔的文本表示,例如 是,否。 “是”对应于 P600,No 对应于示例中的 P400。 不需要连接器标签。
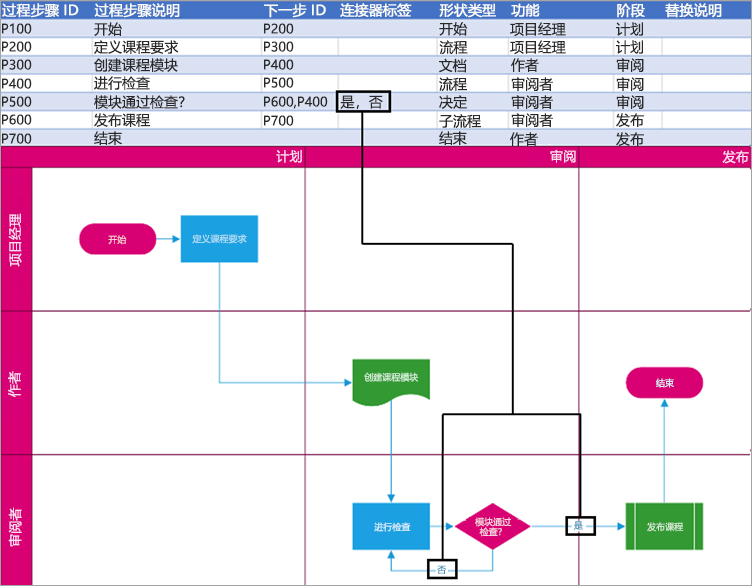
函数 (每个形状所属的泳道) 。 使用“函数”和“阶段”列来帮助组织流程图中的不同利益干系人。 此列仅适用于跨职能流程图,不作为基本流程图的一部分包括在内。
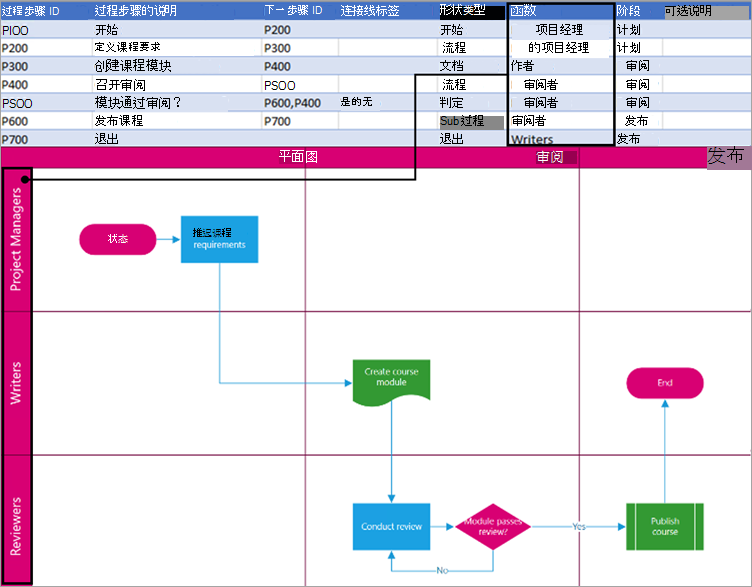
每个形状所属的阶段 (或时间线) 。 使用“函数”和“阶段”列来帮助组织流程图中的不同利益干系人。 此列仅适用于跨职能流程图,不作为基本流程图的一部分包括在内。
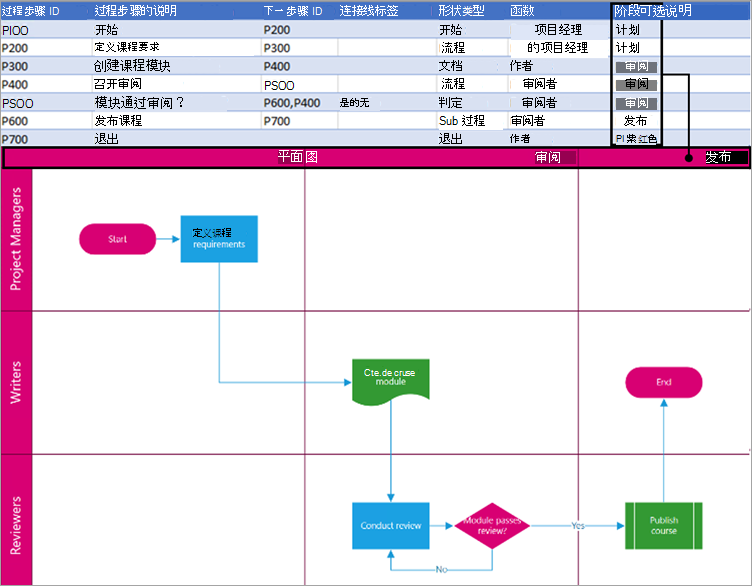
屏幕阅读器使用替换文字来帮助有视觉障碍的人。 可以查看作为形状的形状信息的一部分输入的替换文字。 不需要输入描述性替换文字,但建议输入。
表的每一列都唯一地标识了你看到的组织结构图的一个重要方面。 请参阅下面的参考信息,详细了解每列以及它如何应用和影响关系图。
一个数字,用于标识组织结构图中的每个员工。 此列是必需的,并且 Excel 表格中的每个值必须唯一且不为空。 此值未显示在关系图中。
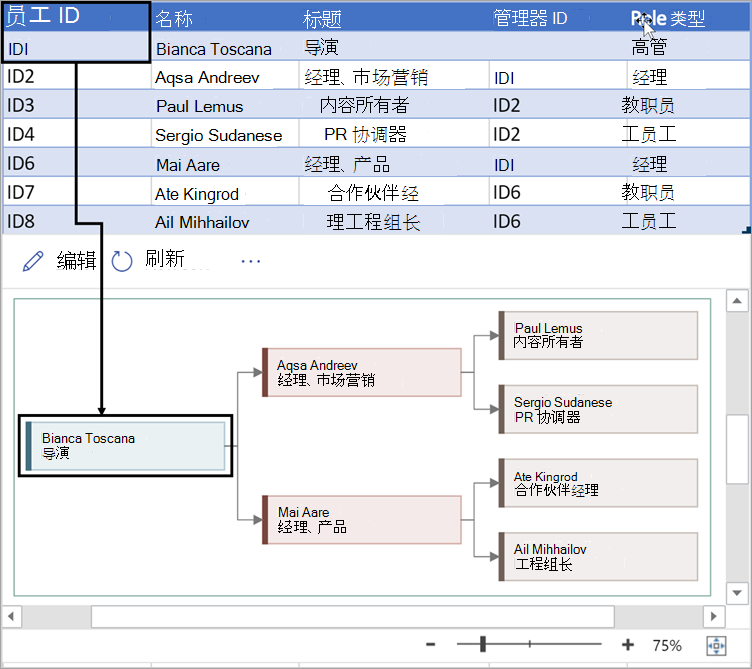
输入要与员工 ID 号关联的员工全名。 此文本在图表中显示为形状文本。
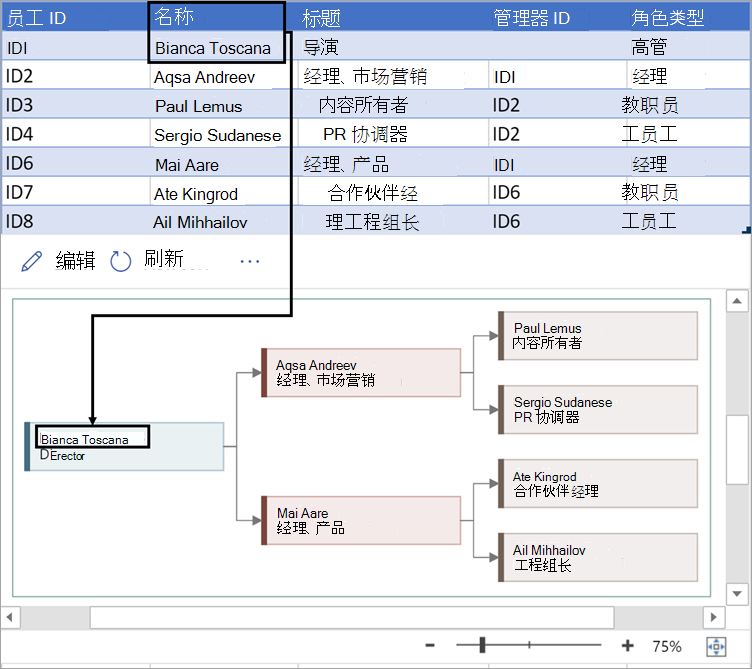
输入职务或角色,为员工提供其他详细信息。 此文本显示在员工姓名下方的关系图形状中。
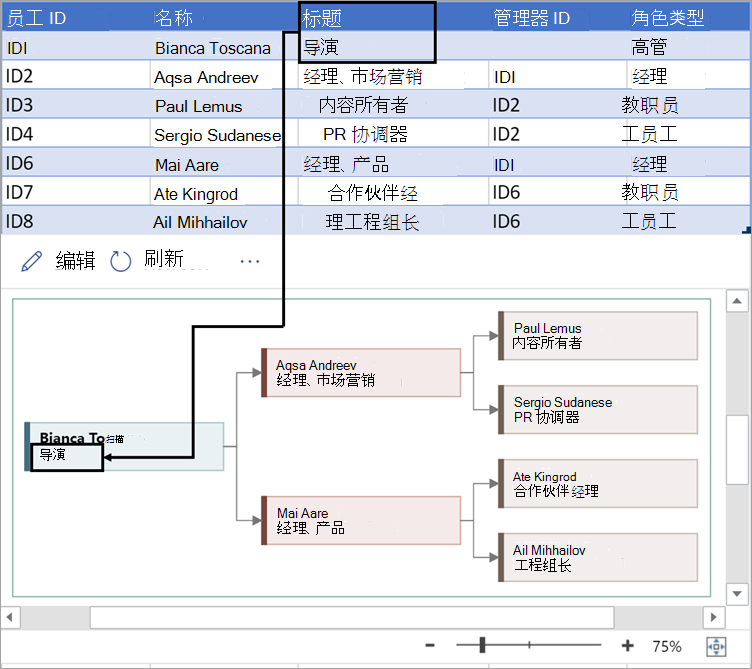
若要创建组织结构图的结构,请使用此列标识每个员工的经理。 对于不向任何人报告的用户,可以将其留空。 你将从第一列中输入相应的员工 ID。 还可以使用逗号分隔多个管理器。
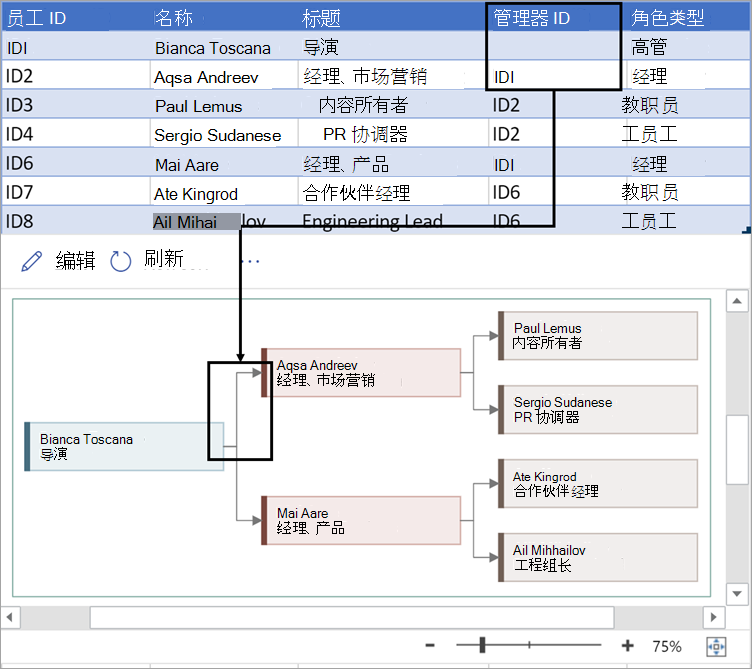
外接程序中的组织结构图具有不同的角色类型供你选择。 选择“角色类型”列下的字段,选择最能描述员工的角色。 这将更改图表中形状的颜色。
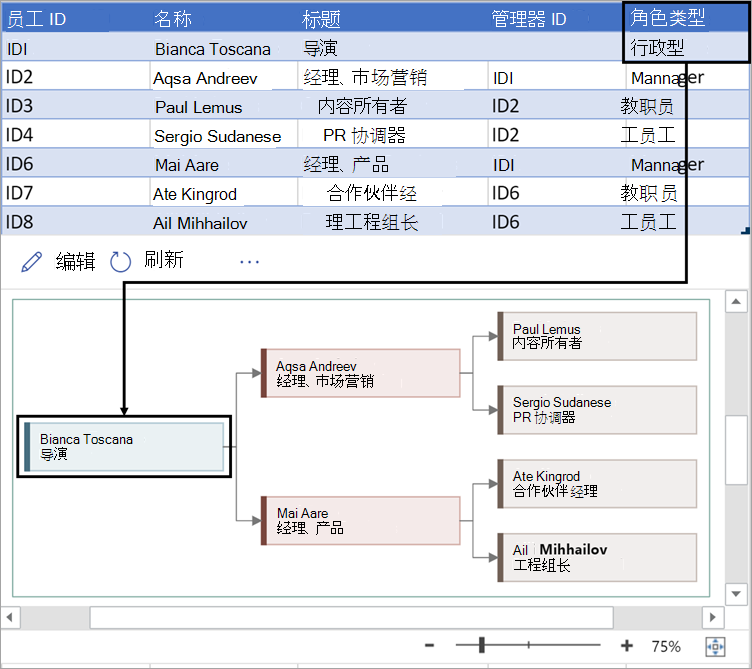
数据可视化工具加载项支持的语言
单击副标题以打开列表:
-
简体中文
-
繁体中文
-
捷克语
-
丹麦语
-
荷兰语
-
德语
-
希腊语
-
英语
-
芬兰语
-
法语
-
匈牙利语
-
意大利语
-
日语
-
挪威语
-
波兰语
-
葡萄牙语(巴西)
-
葡萄牙语(葡萄牙)
-
罗马尼亚语
-
俄语
-
斯洛文尼亚语
-
西班牙语
-
瑞典语
-
土耳其语
-
乌克兰语