无论是要为学校创建书籍项目还是为事件创建小册子,请考虑使用 发布模板集合中提供的小册子模板。 可以根据需要自定义小册子模板。 为获得最佳结果,请在开始编写项目之前自定义模板。 这样,如果文档中的表或其他对象不太合适,则清理工作就更少了。
使用模板创建小册子
-
转到“文件”>“新建”。
-
在搜索框中键入 小册子 ,然后选择搜索图标。
-
找到要使用的模板后,选择它并选择 “创建”。
-
单击“ 文件 > 保存副本 以保存小册子。
若要打印小册子,请转到 “文件 > 打印”。 小册子模板旨在确保页面顺序和方向正确(如果将它们打印在纸张的两侧,沿 短 边缘翻转)。
如果有双面打印机,只需打印文档即可。 如果你有单面打印机:
-
转到“文件”>“打印”。
-
将设置更改为 “双面手动打印”。
-
打印一面。
-
出现提示时,删除打印的页面,并将它们放回输入托盘。
重要: 记下打印页的侧边和方向,然后相应地翻转。 如有疑问,请仅打印 4 页作为测试。 所以,如果你搞错了,你只浪费了一张纸。
-
转到“文件”>“根据模板新建”。
-
在窗口的右上角,键入可在其中看到“搜索所有模板”的小册子。 你将从 templates.office.com 找到多个选项。
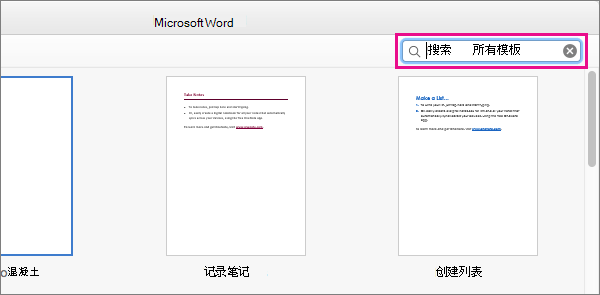
-
找到你要使用的模板后,请双击它,或将其选中并单击“创建”。
-
模板已下载到 Word ,你已准备好开始处理小册子。
-
单击“ 文件 ”> “另存为” 以保存小册子。
注意: 如果要打印小册子,请单击“ 文件 > 打印”。 小册子模板旨在确保页面顺序和方向正确(如果将它们打印在纸张的两侧,沿 短 边缘翻转)。







