当您希望某人参与您的注册工作表或学校项目时, 请在 OneDrive 中共享指向文档的链接。 当您选择 "获取链接" 并将权限设置为 "编辑" 时, 任何获得该链接的人都可以编辑该文档, 而无需登录。
提示: 如果您共享的是私人文档, 请继续阅读, 了解更多私人共享方式。
-
在 Word 网页版 中打开文档、 Excel 网页版 、 PowerPoint 网页版 或 OneNote 网页版 单击 "共享"。
(如果你从OneDrive开始, 请右键单击文档, 然后单击 "共享"。)
-
单击 "获取链接", 选择 "编辑" (如果不希望用户编辑, 则选择另一个选项), 然后单击 "创建链接"。
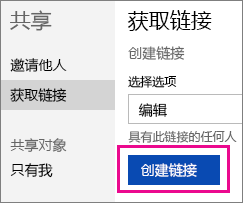
-
复制链接并将其发送出去。
当用户单击该链接时, 他们将转到该文档。 他们通过单击"在浏览器中编辑"开始编辑。 如果您同时处于文档中, 则会看到它们列为 "来宾"。
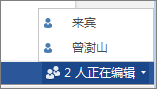
他们可以在浏览器中工作而无需登录, 但如果他们希望使用某些功能 (例如插入图片或使用 Office 桌面程序), 则需要使用 Microsoft 帐户登录。
停止共享文档
当您不再需要其他人编辑您的文档时, 请再次单击 "共享"。 在 "共享方式" 下, 单击 "具有此编辑链接的任何人", 然后单击 "删除链接"。
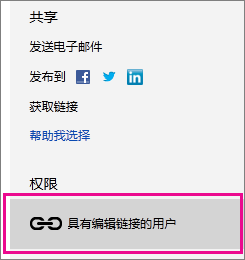
共享私人文档
当您与他人协作处理敏感信息 (如财务) 时, 您希望小心了解谁可以编辑该文档。 邀请他人使用其 Microsoft 帐户登录以查看或编辑文档, 而不是共享链接。
-
在 " Word 网页版 "、" Excel 网页版 "、" PowerPoint 网页版 " 或 " OneNote 网页版 " 中打开文档时, 单击 "共享", 然后在 "收件人" 框中键入人员的电子邮件地址。
-
单击 "收件人可以编辑", 然后将第二个下拉列表设置为"收件人" 需要使用 Microsoft 帐户登录。
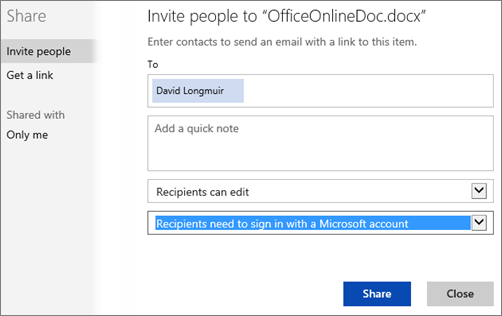
更多信息
有关 OneDrive 中共享的详细信息, 请参阅共享文件和文件夹和更改权限。







