Microsoft Office InfoPath 允许你创建用于数据输入和收集的表单模板。 Microsoft Office Excel 2007 使用户能够计算、绘制图表和分析数据。 通过使用这两个程序和 XML,你可以轻松创建一个简单但有效的无代码业务解决方案来跟踪公司中的资源。

本文内容
创建资产跟踪器解决方案简介
你可以在 InfoPath 和 Excel 之间交换 XML 数据。 虽然 Infopath导出命令是将表单数据发送到 Excel 的一种简单明了的方法,但你可以采用另一种方法来提供更多的灵活性。 通过在 Excel 中显式映射 InfoPath XML 架构文件(.xsd),然后将 InfoPath 表单文件(.xml)导入 Excel,您可以自定义数据的布局,并更好地利用 Excel 中的功能来帮助您更高效地管理和分析数据。
在本文中,我们将使用 InfoPath 资产跟踪器示例表单模板来演示如何使 InfoPath、XML 和 Excel 协同工作。 假设您的组织每年都对每个员工的 office 中的资源进行了库存。 然后,运行 Excel 报表以帮助确定如何分配下一年的设备预算。 下图概括介绍了如何在你的部门中收集、跟踪和报告资产数据。
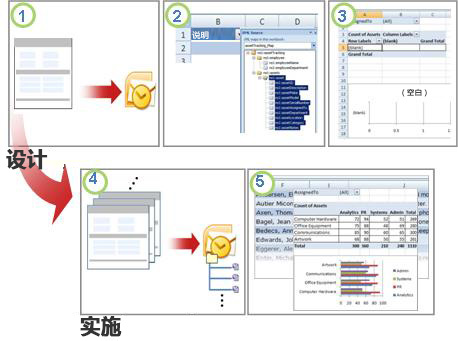
1. 创建资产跟踪表模板。
2. 架构文件映射到 Excel 表,表布局已自定义。
3. 将创建一个空白数据透视表和数据透视图摘要报表。
4. 资产跟踪器表单用于收集用户的数据。
5. 将所有表单数据导出到 Excel 表格中,并刷新数据透视表和数据透视图报表。
此解决方案涉及以下用户角色和产品:


|
软件要求 |
|||
|
角色 |
Office InfoPath 2007 |
Office Outlook 2007 |
Office Excel 2007 |
|
解决方案设计器 |
|
|
|
|
决策人 |
|
|
|
|
Employees |
|
|
|
步骤1:自定义资产跟踪器表单模板
在 InfoPath 中包含的资产跟踪器表单模板使你能够收集有关员工的 office 中的每个资源、员工所属的部门、资产类别以及有关每个资产的详细信息的信息。 在此解决方案中,表单设计者通过使用 Office Outlook 2007 将表单模板提交到决策人的电子邮件帐户。
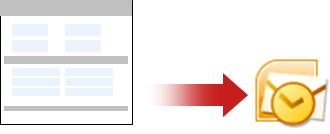
任务1:打开和自定义资产跟踪器表单模板
由于无法将表单模板发布到电子邮件收件人列表(如果它具有包含链接图像的格式文本框控件),因此你需要对资产跟踪器示例模板表单进行少许更改。
-
在 "文件" 菜单上,单击 "设计表单模板"。
-
在 "设计表单模板" 对话框中的 "打开表单模板" 下,单击 "自定义示例"。
-
在 "开始" 对话框中,单击 "示例-资产跟踪器",然后在 "表单任务" 下,单击 "设计此表单"。
-
右键单击assetNotes控件,指向 "格式文本框属性",单击 "显示" 选项卡,然后在 "可用格式" 下,清除 "链接图像" 复选框。
任务2:定义提交选项
下一任务是定义提交选项,以便员工可以将唯一命名的表单文件(.xml)提交到决策人的电子邮件帐户作为附加的文件。
-
在 "工具" 菜单上,单击 "提交选项"。
-
在 "提交选项" 对话框中,选中 "允许用户提交此表单" 复选框。
-
单击 "将表单数据发送到单个目标",然后在列表中单击 "电子邮件"。
-
单击“添加”。
将显示 "数据连接向导"。
-
在 "收件人" 框中,键入将接收所有提交的表单的决策者的别名。
-
若要在 "主题" 框中指定唯一的主题行,请执行以下操作:
-
单击 "插入公式"

-
键入以下公式:
-
concat(my:employee/my:employeeName, my:employee/my:employeeDepartment)
-
单击 "验证公式",然后单击"确定"两次。
-
在 "简介" 框中,键入适当的消息或为此解决方案添加重要说明。
-
单击“下一步”。
-
在向导的下一页上,单击 "以附件形式发送表单数据",然后选择 "附加表单模板以确保用户可以打开表单"复选框。
这有助于确保员工有权访问表单模板文件(.xsn),以防他们无法从其网络位置访问表单模板文件。
-
若要在 "附件名称" 框中为每个表单文件(.xml)指定唯一的文件名,请执行以下操作:
-
单击 "插入公式"

-
键入与 "主题" 行上的公式相同的公式:
-
concat(my:employee/my:employeeName, my:employee/my:employeeDepartment)
-
单击 "验证公式",然后单击"确定"两次。
-
单击“下一步”。
-
在向导的下一页上,在 "输入此数据连接的名称" 框中,键入此提交数据连接的描述性名称。
-
验证 "摘要" 部分中的信息是否正确,然后单击 "完成"。
-
将表单保存到 "决策者" 和 "所有员工" 可访问的公共网络文件夹。
步骤2:映射架构文件并自定义 Excel 中的表布局
在 InfoPath 和 Excel 之间设置连接需要三个任务:提取资产跟踪器表单模板的架构文件,在 Excel 中映射此架构文件,并自定义将包含所有导入的 XML 的 Excel 表格的默认布局表单数据文件。
任务1:从 InfoPath 中提取架构文件
-
在 InfoPath 中,打开资产跟踪表模板文件。
-
在 "工具" 菜单上,单击 "设计此窗体"。
-
在 "文件" 菜单上,单击 "另存为源文件"。
-
在 "浏览文件夹" 对话框中,选择要在其中存储架构文件的文件夹或创建一个新文件夹。
请注意保存所有源文件的文件夹的位置和架构文件的名称,在本例中为myschema,其中包含表单 XML 数据的架构定义。
任务2:在 Excel 中映射 InfoPath 架构文件
-
创建一个新的 Excel 文件,然后将其保存到决策者易于访问的位置。
-
在 Excel 中,如果 "开发工具" 选项卡不可见,请执行下列操作:
-
单击“Microsoft Office 按钮”

-
在 "常用" 类别中,在 "使用Excel 时使用的选项" 下,选中 "在功能区中显示 ' 开发工具 ' 选项卡" 复选框,然后单击"确定"。
注意: 功能区是 Microsoft Office Fluent 用户界面的一个组件。
-
-
在“开发工具”选项卡上的“XML”组中,单击“源”。
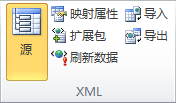
将显示 " XML 源" 任务窗格。
-
单击 " Xml 映射",然后在 " xml 映射" 对话框中,单击 "添加"。
-
在运行 Windows Vista 的计算机上
-
在地址栏中,单击包含您在 "任务1:" 部分的步骤2中创建的myschema文件的驱动器或文件夹:从 InfoPath 中提取架构文件。
在运行 Microsoft Windows XP 的计算机上
-
在 "查找范围" 列表中,单击包含在 "任务1:" 部分的步骤2中创建的myschema文件所在的驱动器或文件夹:从 InfoPath 中提取架构文件。
-
-
单击该文件,然后单击“打开”。
-
出现 "多个根" 对话框时,单击在 myschema 文件中定义的assetTracking根节点,然后单击"确定"。
XML 映射显示在 " Xml 源" 任务窗格中。
-
将ns1:资产节点元素(它是一个重复的 XML 元素)拖动到要在其中显示 Excel 表格的工作表位置。
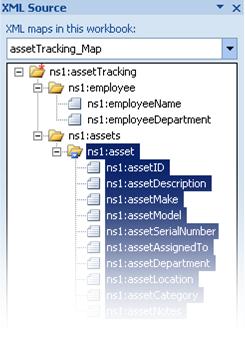
任务3:自定义 Excel 表格的布局
默认情况下,Excel 使用 XML 元素名称作为表的列标题。 但是,你可以通过编辑列标题单元格来更改列标题。
-
若要修改默认列标题,请将 Excel 表保持为选中状态,查找以下字符串前缀, ns1:资产,然后将其删除。 例如,您将更改ns1: assetID到ID。
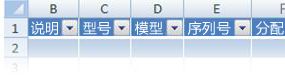
-
若要调整列宽,请单击 "全选" 按钮,然后双击任何列标题边界。
步骤3:创建数据透视表和数据透视图汇总报表
决策者使用数据透视表和数据透视图报表分析、浏览和可视化汇总数据。 通过设置要在此方案中提前使用的数据透视表和数据透视图报表,将在以后使用已完成数据运行报表的一个简单操作。
-
选择 Excel 表中的一个单元格。
-
在 "插入" 选项卡上的 "表格" 组中,单击数据透视表,然后单击 "数据透视表"。
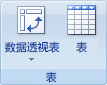
Excel 会显示“创建数据透视表”对话框。
-
若要将数据透视表放在从单元格 A1 开始的新工作表中,请单击 "新建工作表",然后单击"确定"。
Excel 会将空数据透视表添加到指定位置并显示 "数据透视表字段列表",以便您添加字段、创建布局和自定义数据透视表。
-
若要创建数据的交叉表格式报表,请将ID字段拖到 "值" 区域,将 "部门" 字段拖到 "列标签" 区域、"类别" 字段到 "行标签" 区域,并将 "分配给" 字段分配给报表筛选区域。
-
单击数据透视表。
-
在 "插入" 选项卡上的 "图表" 组中,单击 "条形图" 类型。
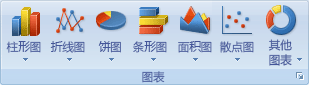
-
在 "二维条形图" 下,选择 "簇状条形图"。
-
根据你的喜好调整数据透视图报表的大小和位置。
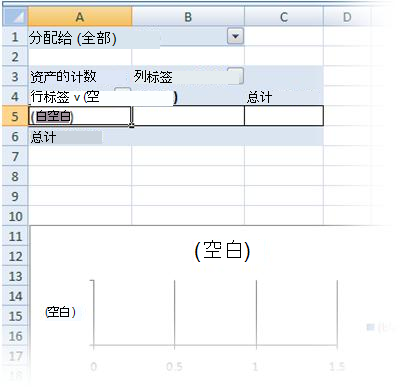
步骤4:从用户处收集资产信息
现在,表单模板已准备就绪,可供所有员工填写,你需要发布该表单并将其发送给每个员工。 当每个员工提交完整的表单时,它将作为电子邮件中附加的 XML 数据文件(.xml)发送到决策者的电子邮件帐户。 然后,决策人可以将所有邮件移动到 Outlook 中的一个专用 InfoPath 文件夹。 在这种情况下,建议你为所有用户分配特定的时间段以完成窗体,以便决策生成器可以在已达到数据收集截止时间时使用所有完成的表单运行报表。
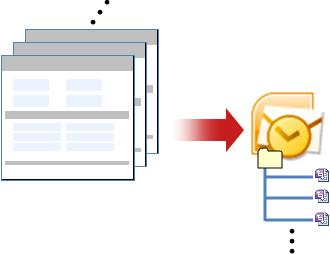
-
在 InfoPath 中,打开您在步骤1中保存的表单模板(.xsn) :设计资产跟踪器示例表单模板
-
在 "工具" 菜单上,单击 "设计此窗体"。
-
在 "文件" 菜单上,单击 "发布"。
-
在 "发布向导" 中,单击 "发送到电子邮件收件人列表",然后单击 "下一步"。
-
在向导的下一页上的 "表单模板名称" 框中,键入表单模板的名称,然后单击 "下一步"。 表单模板名称将显示在发送给电子邮件收件人的邮件的主题标题中。
-
(可选)在向导的下一页上,你可以创建将显示在 Outlook 文件夹中的列,以帮助组织你的电子邮件。
-
单击“下一步”。
-
单击“发布”。
-
发布向导完成发布表单模板后,将打开一个包含表单的电子邮件。
-
填写邮件,键入员工姓名或使用通讯组列表,然后发送邮件。
在 Outlook 中,决策者可以通过以下两种方式之一组织提交的所有 XML 表单:
-
如果首次打开邮件时出现 " InfoPath 表单文件夹" 消息框,请单击 "创建表单文件夹"。
-
在 Outlook 中创建规则,将所有相关的 InfoPath 表单移动到 InfoPath 文件夹。
有关详细信息,请参阅使用规则管理邮件。
步骤5:将表单导入 Excel
由于您已经创建了 Excel 工作簿步骤2和步骤3,因此决策手册导出和审阅表单数据非常简单。 决策制定者只需从 Outlook 中导出 xml 文件(.xml),然后将所有表单文件(.xml)导入 Excel 工作簿,然后刷新数据。
任务1:将表单从 Outlook 导出到 Windows 文件夹
-
在 Outlook 中,选择包含您从员工处收到的所有表单的文件夹,然后按 CTRL + A 选择所有表单电子邮件。
-
右键单击所选内容,指向 " InfoPath 操作",然后单击 "导出表单"。
-
在 "导出表单" 对话框中,选择一个文件夹,然后按"确定"。
任务2:将表单导入 Excel
-
在您在步骤2中创建的 Excel 工作簿:映射架构文件并自定义 excel 中的表布局。选择 excel 表格中的一个映射单元格。
-
在 "开发工具" 选项卡上的 " XML " 组中,单击 "导入"。
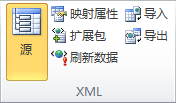
将显示 "导入 XML " 对话框。
-
在运行 Windows Vista 的计算机上
-
在地址栏中,单击包含在任务1中创建的 XML 数据文件(.xml)的文件夹:将表单从 Outlook 导出到 Windows 文件夹。
在运行 Microsoft Windows XP 的计算机上
-
在 "查找范围" 列表中,单击包含在任务1中创建的 XML 数据文件(.xml)的文件夹:将表单从 Outlook 导出到 Windows 文件夹。
-
-
执行下列操作之一:
-
如果文件是连续的,请按 SHIFT,然后单击列表中的第一个和最后一个文件。
-
如果文件不连续,请按 CTRL,然后单击要在列表中导入的每个文件。
-
-
单击“导入”。
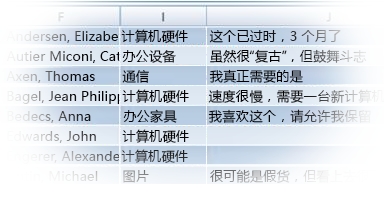
默认情况下,Excel 会覆盖映射单元格中的任何现有数据,这是此商业解决方案所需的最终结果。 但是,决策者可以多次导入数据以测量计划截止时间之前的进度。
注意: 在 Excel 中,还可以使用 "将新数据追加到现有的 xml 表" 选项(在 "开发工具" 选项卡上的 " XML " 组中,单击 "映射属性")来追加数据,这可能适用于其他解决方案。
有关详细信息,请参阅连接到 XML 文件。
任务3:刷新数据透视表和数据透视图报表
-
单击数据透视表中的单元格。
-
在 "选项" 选项卡上的 "数据" 组中,单击 "全部刷新" 旁边的箭头,然后单击 "刷新"。
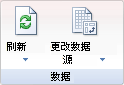

Excel 工作簿现在包含帮助您分配下一年的设备预算所需的所有数据和汇总报表。 当然,如果需要,您可以在 Excel 工作簿中执行进一步分析(如排序、筛选或对数据进行有条件的格式设置)。
最终想法:考虑使用 SharePoint 列表或 Access 数据库
作为替代方法,请考虑使用 SharePoint 列表或 Access 数据库(而不是 XML)在 InfoPath 和 Excel 之间传输数据。
使用 SharePoint 列表
从 InfoPath 中,你可以轻松地将 SharePoint 列表用作只读数据源。 您可以执行以下两项操作之一:
-
从 SharePoint 列表中,将数据导出到 Excel,这将在 Excel 中自动创建数据连接。
-
从 Excel 中,显式创建到 SharePoint 列表的数据连接。
创建数据连接后,您可以刷新 Excel 中的数据以检索最新数据。
可以使用 SharePoint 列表添加和更新数据,使用 InfoPath 表单显示列表中的项目(例如,垂直显示的复杂或较长项目),然后使用 Excel 进一步分析数据。
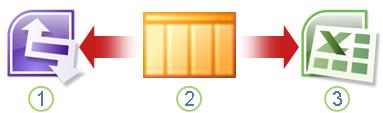
1. 显示单个项目,以便于在 InfoPath 中查看。
2. 添加和更新 SharePoint 列表中的数据。
3. 刷新和报告 Excel 的最新状态。
有关详细信息,请参阅向 SharePoint 文档库或列表添加数据连接
使用 Access 数据库
从 InfoPath 中,你可以创建到 Access 数据库的读/写连接。 从 Excel 中,您可以显式创建到 Access 数据库的数据连接,您可以刷新该数据库以检索最新数据。 您甚至可以定义连接以在打开工作簿时自动刷新,或定期刷新,例如每隔5分钟。
你可以将 Access 数据库用作 InfoPath 和 Excel 之间的媒介。 当你将 InfoPath 表单提交到 Access 时,将更新 Access 数据库。 当您在 Excel 中刷新数据连接时,您将从 Access 检索更新的数据。 实际上,您是将数据从 InfoPath 间接提交到 Excel 工作簿。
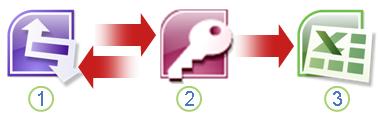
1. 显示表单并将其提交到 Access 数据库。
2. 将数据存储在 Access 数据库中。
3. 刷新和报告 Excel 的最新状态。
有关详细信息,请参阅设计基于 Microsoft Access 数据库的表单模板。
提示: 您是否知道,您可以直接从 Access 创建 InfoPath 表单? 如果用户在其计算机上安装了 Outlook 2007 或2010以及 InfoPath 2007 或2010,则可以使用 "从电子邮件收集数据" 向导从不同用户直接收集数据。 有关详细信息,请参阅 Access 帮助主题将通过电子邮件收集的数据添加到 Access 数据库。







