Outlook 中的签名块可以像你的姓名和电话号码一样简单。 或者,你可以使用照片或徽标来提升其演示文稿,甚至添加一些社交网络服务图标,如Facebook、Twitter、LinkedIn和YouTube。 我们将向你介绍如何进行操作。 在开始之前,请找到照片或徽标以及要包含在签名块中的任何社交图标。 图像文件应使用 .bmp、.gif、.jpg 或 .png 扩展名。
-
在“开始”选项卡上,选择“新建Email”,然后在消息块中选择“插入 > 表”。
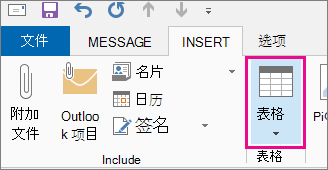
-
在表格网格中拖动光标,选择一行和两列,用于保存签名信息。
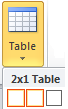
-
将光标置于表格的第一个单元格中,选择“ 插入 > 图片”,浏览到存储照片或徽标的文件夹,选择文件,然后选择“ 插入”。
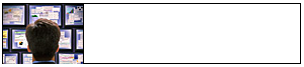
-
将光标置于第二列中,键入 姓名,然后按 Enter。 在后续的每一行中,在签名块中键入所需的其他个人信息。 在键入各个条目后按 Enter。
-
如果想要添加社交网络图标,请在添加个人信息最后一行后按 Enter 两次。 然后选择“ 插入 > 图片”,浏览到存储图标的文件夹,选择文件,然后选择“ 插入”。 如果要添加多个图标,请重复此操作。
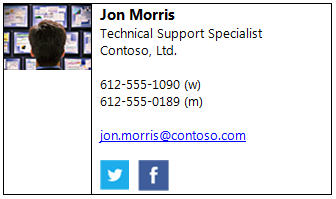
提示: 如有必要,请拖动以调整照片或徽标的大小,然后调整列的大小以适应调整后的图像大小。
若要确保左侧列中的图像不会被额外的空白包围,可以选择该列,选择“ 布局 ”选项卡,然后在“ 单元格大小 ”组中,将行高和行宽设置为零。
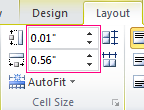
-
选择表格,右键单击,选择 边框和底纹 > 无 > 确定。
注意: 如果在右键单击时看不到 边框和底纹 ,请在“ 设置文本格式 ”选项卡上的“ 段落 ”组中,选择“ 边框

-
选中表格。 右键单击,选择 “复制”,然后在“ 插入 ”选项卡上的“ 包括 ”组中,选择“ 签名 > 签名”。
提示:

-
在“电子邮件签名”选项卡上的“选择要编辑的签名”下,选择“新建”,然后键入签名的名称
-
在 “编辑签名”下,按 Ctrl+V 将复制的签名块粘贴到文本框中。
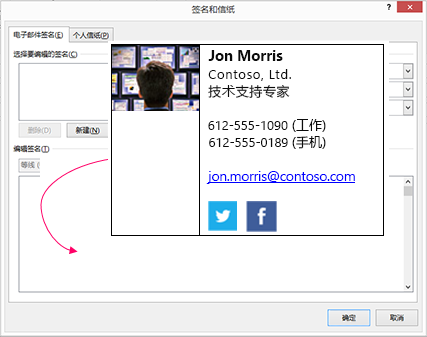
注意: 如果复制的签名块显示具有黑色背景的表格网格,请返回到步骤 6,但在选择表格并选择“边框和底纹”后,在“颜色”下拉列表中的“主题颜色”下,选择左上角的白色框,然后选择“确定”。
-
在 “选择默认签名”下,执行以下操作:
-
在 “电子邮件帐户 ”列表中,选择要与签名关联的电子邮件帐户。
-
在“新邮件”列表中,选择要自动添加到所有新建电子邮件的签名。 如果不想自动对电子邮件进行签名,请接受默认选项 “ (不) 。
-
在“答复/转发”列表中,选择答复或转发邮件时要自动添加的签名。 否则,请接受默认选项 “ (无) 。
-
-
选择“确定”。
现在,每当创建新邮件时,“包括”组中的“签名”选项都将提供新签名。







